Ce sont des questions légitimes, car quand on n’y connaît rien et que l’offre est pléthorique, autant dire que c’est un véritable labyrinthe pour choisir le bon logiciel de retouche photo, et décider si on souhaite payer ou pas.
Notez que j’utilise le terme « retouche » de manière très générique dans le titre, dans le sens de « toute modification qu’on fait sur l’image », mais quand il y a besoin d’être plus précis, je préfère distinguer le post-traitement, le développement, et la retouche locale. J’en reparle très bientôt 🙂
Petit point définitions ! Dans la suite de l’article, le terme « post-traitement » englobe deux étapes :
– Le développement, qui consiste à appliquer des réglages qui s’appliquent globalement à l’image
– La retouche locale, qui désigne tout travail localisé sur l’image (comme son nom l’indique)
Notez-bien que tout le monde ne fait pas toujours ce choix de définitions (il n’y a d’ailleurs pas de consensus à ce sujet). Simplement, tout article sérieux se doit de bien définir les termes dès le début 😉
Mais d’abord, comme je sais que certains sont très pressés, je vais vous donner des noms de logiciels juste en dessous, puis nous reviendrons ensuite dans le détail !
Les meilleurs logiciels de retouche photo gratuits ou payants
Voici les meilleurs logiciels de retouche photo gratuits ou payants et leurs caractéristiques clés :
Adobe Lightroom Classic
Le logiciel de retouche photo “tout en un” idéal, disponible en abonnement. C’est le plus utilisé.
Adobe Lightroom
La version simplifiée du logiciel précédent avec notamment les photos sur le Cloud.
DxO PhotoLab
Le meilleur logiciel de retouche sous licence permanente (pas d’abonnement). Une valeur sûre !
Capture One
Le meilleur logiciel de retouche pour une gestion avancée de la colorimétrie. Très réputé aussi, mais réservé à un public plus averti.
DarkTable
Un des meilleurs logiciel de retouche gratuit, puissant, mais qui demande néanmoins un temps de prise en main pour trouver ses marques.
RawTherapee
Un logiciel de retouche gratuit, multi-plate-formes (Windows, Mac et Linux) et ergonomique pour des résultats très satisfaisants, si vous êtes prêt à accepter sa lenteur.
ART (Another RawTherapee)
Un logiciel de retouche compatible Windows, développé à partir de RawTherapee et qui se veut plus ergonomique que ce dernier.
Luminar Neo
Excellente ergonomie, malgré des fonctions basées sur l’IA un peu gadget.
Photoshop
Le logiciel de retouche photo le plus connu mais qui ne propose pas de catalogage, et ne conserve pas l’historique des modifications sur le fichier RAW après enregistrement. Mais vous pouvez tout à fait retoucher vos RAW dessus 🙂
Reprenons maintenant dans le détail : de quoi a-t-on réellement besoin comme outils en tant que photographe ? Avant tout de 2 outils indispensables, et éventuellement d’un troisième facultatif. Ça va déterminer quels logiciels sont nécessaires et comment les choisir.
3 fonctions essentielles dans un logiciel de retouche photo
Le développement RAW
C’est LA fonction principale dont vous avez besoin en tant que photographe : pouvoir développer vos fichiers RAW dans un logiciel. Quand je dis développer, j’insiste sur le terme : il s’agit ici de réglages qui s’appliquent globalement à l’image, et sont assez subtils et simples à mettre en place, en bougeant simplement quelques curseurs : ajuster la balance des blancs, le contraste, la saturation, les couleurs, jouer sur la netteté et diminuer le bruit. Rien de sorcier !
En parlant de développement RAW, n’oubliez pas de calibrer votre écran pour qu’il vous montre des couleurs fidèles. Je vous explique tout dans cet article complet sur les écrans photo 🙂
Il s’agit donc ici de sublimer son image en lui donnant le peps nécessaire qu’on n’arrive pas à avoir en JPEG, mais pas de faire des modifications lourdes, comme supprimer certains éléments d’une image. Sublimez vos Photos, c’est d’ailleurs le nom de ma formation phare sur le post-traitement au cas où vous ne sauriez pas 🙂
Une fois que vous serez satisfaits de vos réglages sur votre fichier RAW, vous pourrez l’exporter en format image (par exemple JPG) et la partager. Mais votre fichier RAW d’origine restera toujours intact : on dit que la modification est non-destructive. Un petit schéma vaut mieux qu’un long discours 😉
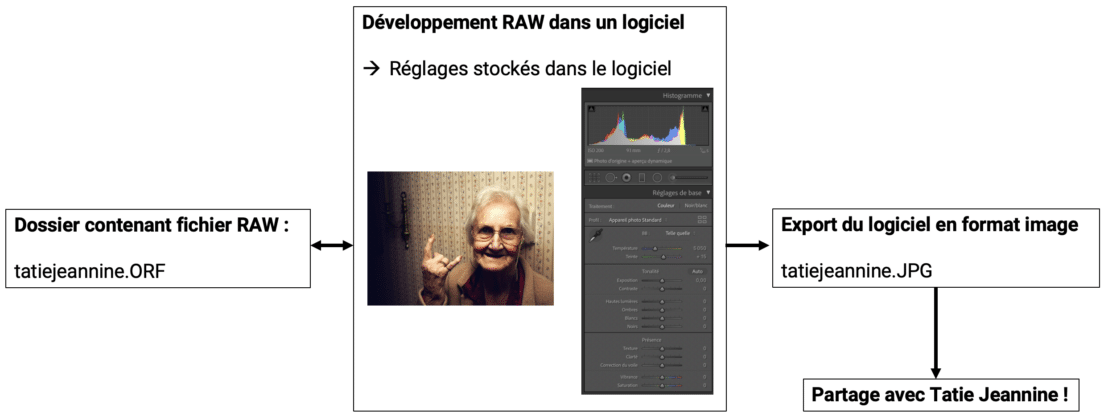
La plupart des logiciels enregistrent aussi l’historique des réglages appliqués à votre fichier RAW, ce qui est bien pratique pour revenir en arrière et faire votre développement en plusieurs fois ! Il peut arriver que vous souhaitiez reprendre de zéro un développement, ce qui est un jeu d’enfant avec cette fonction d’historique 🙂
La qualité de vos fichiers RAW est essentielle pour avoir de la marge de manoeuvre dans le post-traitement. Ça dépend à la fois de votre objectif et de votre boîtier. J’ai justement un article pour savoir quel appareil photo choisir, un autre qui donne les meilleurs appareils photo par catégorie de besoin, et enfin un dernier pour savoir quel objectif choisir. Vous avez de quoi vous occuper entre vos sessions photos 🙂
Le tri, le classement et le catalogage dans un logiciel de retouche photo
Quand on fait de la photo avec passion, et surtout en numérique, on se retrouve rapidement avec beaucoup de photos. Vraiment beaucoup. Pour retrouver les meilleures et ne pas passer 2 heures à réunir le best of de ses dernières photos de vacances (parce que Tatie Jeannine se lasse au bout de 15 photos, et à la centième elle dort déjà :D), il faut adopter un système pratique qui permette de s’en sortir.
À mon sens, il doit être capable de faire plusieurs choses :
- Afficher simplement et en grille les photos selon le dossier dans lesquelles vous les avez classées.
- Les trier selon plusieurs critères pertinents (date, matériel utilisé, données EXIF c’est-à-dire l’ouverture, la vitesse, les ISO et d’autres choses, etc.).
- Faire un premier tri parmi les photos : celles assez bonnes pour être travaillées (développées), et celles qui ne le sont pas assez.
- Noter les photos suffisamment finement pour retrouver les meilleures en quelques secondes (avec un système d’étoiles, de drapeaux, de couleurs)
- Leur attribuer des mots-clés pour retrouver aisément des photos qui vous intéressent
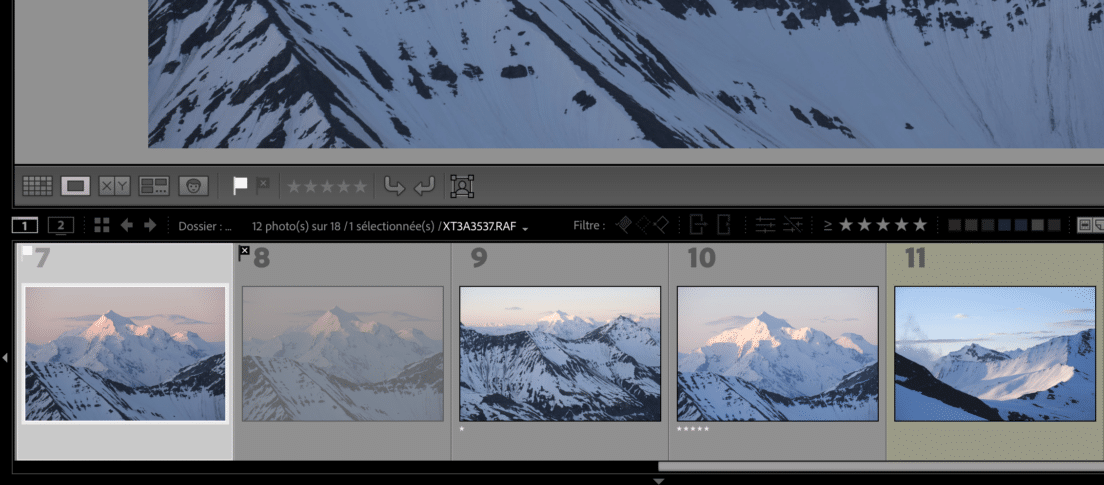
Ça peut vous paraître anodin maintenant, surtout si vous commencez, mais ça devient très rapidement indispensable, et je vous conseille de commencer dès que possible à faire ça, sinon vous allez vous retrouver avec des dizaines de milliers de photos à trier d’un coup.
Il n’y a pas une méthode de tri universelle, mais je vous conseille de marquer toutes vos photos de la même façon. Par exemple 5 étoiles pour les photos que vous allez développer, et 4 étoiles pour celles où vous hésitez. Ou vous pouvez fonctionner avec les drapeaux, c’est vous le chef à bord 🙂
La retouche locale
Je fais bien la distinction avec le développement, et volontairement, car on n’utilise pas forcément les mêmes outils pour ça : la retouche locale consiste à modifier seulement une partie de l’image. Elle a plusieurs niveaux : on peut simplement retoucher différemment des zones de l’image (contraste, couleurs, netteté, etc.), ou à l’inverse passer 3 heures à retoucher un par un les cheveux sur une photo de portrait. Avec tous les intermédiaires possibles évidemment 🙂
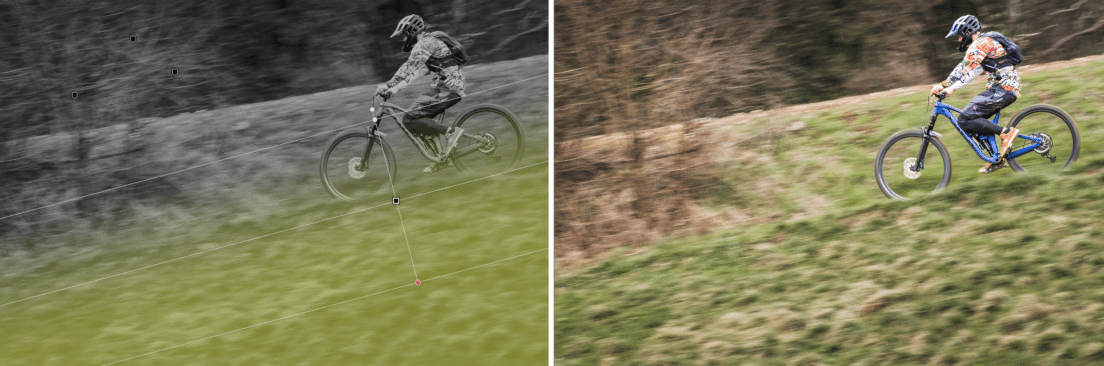
Exemple de retouche locale avec le filtre gradué, ici sur Lightroom. La modification ne s’applique qu’à la partie basse (ici, pour l’assombrir), en laissant le reste de l’image intact. La zone modifiée est colorée pour être bien visible (photo de gauche).
À noter que dans les logiciels qui regroupent développement et retouche locale, cette dernière est enregistrée dans la liste des opérations non-destructives.
Dans la majorité des situations et pour un usage amateur, vous n’aurez que peu ou pas besoin de faire de la retouche locale. En tout cas, vous pouvez faire au moins 80% du post-traitement sans retouche locale (juste avec le contraste, exposition, balance des blancs, etc).
À mon sens, voici les principales choses que vous aurez besoin de faire parfois en retouche locale (pas tout le temps) :
- appliquer des réglages différents à 2 zones de l’image, typiquement le ciel et le sol par exemple (voir photo ci-dessus)
- mettre en valeur un sujet en lui appliquant des réglages différents (en termes de luminosité notamment)
- retoucher vos photos au niveau de quelques détails gênants : enlever des poussières sur le capteur, dissimuler quelques boutons, éliminer un élément gênant (un câble électrique). Très facile à faire depuis que Lightroom a intégré des outils d’IA d’ailleurs ^^
- faire quelques retouches beauté : illuminer les yeux, blanchir les dents, adoucir un peu la peau
Et c’est à peu près tout ce dont vous aurez besoin dans votre pratique photo quotidienne, pour la majorité d’entre vous.
Faut-il 3 logiciels ?
En lisant ça, vous pourriez craindre que 3 logiciels soient nécessaires en tant que photographe, chacun pour sa fonction. En réalité, ces fonctions sont parfois regroupées dans un seul logiciel, ce qui permet de réduire le travail, de simplifier les choses et de ne pas jongler entre plusieurs outils différents, chacun avec leurs codes.
Bref, gagner du temps, car je ne sais pas vous mais je préfère aller faire des photos que de passer du temps à les traiter derrière l’ordinateur 🙂
Seulement voilà, en général plus c’est pratique, plus c’est demandé, plus c’est cher 🙂 N’espérez pas trouver la solution tout-en-un ergonomique, performante et gratuite. Mais rassurez-vous, l’espoir n’est pas perdu !
Dédramatisez le choix du logiciel de retouche photo !
Choisir un logiciel photo est loin d’être une tâche facile, je vous l’accorde, mais il ne faut pas trop vous prendre la tête non plus.
Une bonne façon de choisir est d’en tester plusieurs – grâce aux versions d’essai – parmi ceux que je vais vous citer juste après.
Ces logiciels que je vais vous recommander ont les fonctions techniques indispensables pour faire votre post-traitement de A à Z (catalogage, développement RAW non destructif, retouche locale), mais il est important que vous preniez aussi en compte l’expérience que VOUS avez eue avec tel ou tel logiciel. Faites-vous un peu confiance que diable ! 🙂
Elle est propre à chacun, mais puisque vous allez passer un peu de temps sur ce logiciel, autant que ce moment soit agréable pour vous, n’est-ce pas ? Quelques pistes pour justement évaluer cet aspect subjectif :
- L’interface vous plaît-elle, est-elle intuitive pour vous ?
- Les outils principaux sont-ils faciles à trouver et simplement présentés ? Par exemple, si vous devez cliquer 10 fois avant de pouvoir appliquer un filtre gradué, ça peut vous énerver à la longue 🙂
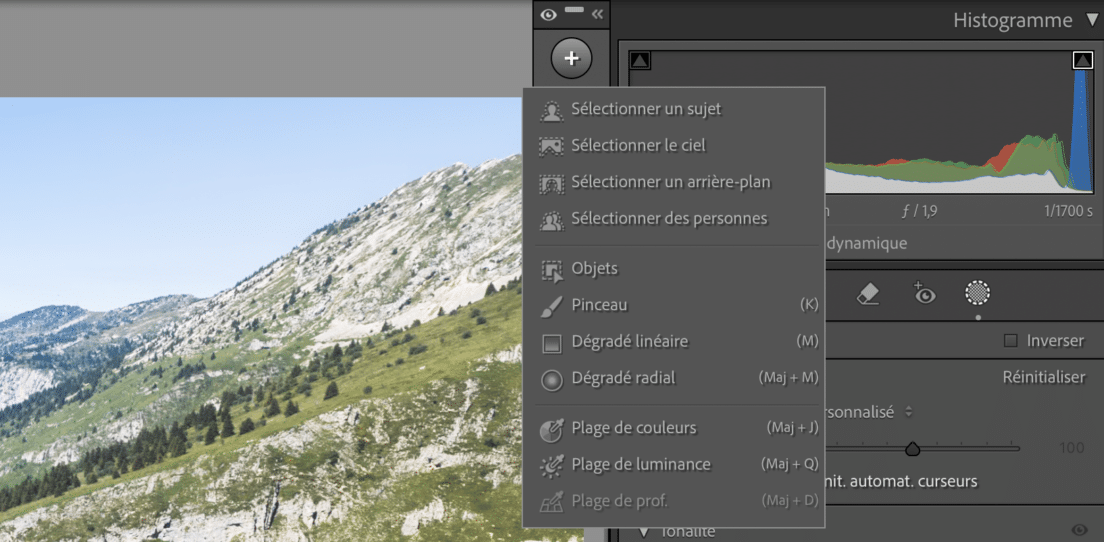
Évidemment, le critère prix va rentrer en ligne de compte, en fonction de votre fréquence d’utilisation et de votre budget. Mais sachez qu’on a tous un biais de comportement : on a plus facilement tendance à dépenser de l’argent dans les biens matériels (boîtiers et objectifs) que dans des logiciels, alors que ces derniers font partie du processus photographique, et ont pourtant un impact majeur sur la photo finale !
Enfin, sachez que si vous vous limitez aux logiciels cités ci-dessous, il n’y a pas un logiciel nettement meilleur que les autres en termes de puissance de traitement. Vous pouvez même obtenir des résultats satisfaisants avec tous les logiciels principaux, même gratuits, c’est plutôt une histoire de tolérance à la frustration !
Moi-même j’utilise Lightroom, mais très probablement, si j’avais commencé avec Capture One ou Dxo Photolab il y a 13 ans, j’y serai encore aujourd’hui !
La conclusion de ce laïus est donc : dédramatisez ce choix et allez faire des photos, car ce n’est pas le choix du logiciel en lui-même qui va impacter vos images, mais plutôt le temps que vous aller consacrer à la pratique. Un peu comme l’appareil photo : ce n’est pas la marque qui compte !
Le fait de passer trop de temps à choisir le logiciel est une forme de procrastination, sachez-le 🙂
Sur ces paroles pleines de sagesse, commençons !
Lightroom, le logiciel de retouche photo tout-en-un idéal pour le photographe
Vous en avez sans doute déjà entendu parler : Adobe Lightroom Classic (c’est son nom complet) est un logiciel très connu pour les photographes. Je ne vais sans doute pas vous étonner si vous me suivez un peu : pour moi, c’est LA solution idéale pour les photographes. En effet, il inclut absolument tout dans un seul logiciel fiable et performant.
Autrement dit, au sein du même logiciel, vous pouvez à la fois trier vos photos, les développer, faire un peu de retouche locale si besoin, et à la fin cataloguer vos images avec des notes, des mots-clés, et même les exporter directement depuis le logiciel vers votre galerie en ligne préférée (Instagram, Facebook, 500px, site web).
Regardez par exemple ce que je peux faire entièrement dans Lightroom sur une photo animalière :
Si vous voulez voir d’autres exemples de développement RAW, je vous invite à jeter un œil à ma série de vidéos “Donne-moi ton RAW”, où je retouche les photos des abonnés, sans préparation, pour que ça soit naturel 🙂 Il commence à y avoir pas mal d’épisodes avec des images très différentes, donc je pense que ça peut vous inspirer !
L’ensemble de ces étapes est ce qu’on appelle le flux de travail (ou workflow). Pouvoir l’effectuer intégralement au sein du même logiciel de retouche photo est pour moi très précieux, et c’est pour ça que je recommande vivement Lightroom si vous êtes prêts à investir un peu.
Lightroom gère très bien tout ça grâce à ce qu’on appelle son catalogue. C’est un outil qui fait souvent peur aux débutants, mais j’ai écrit un guide complet du débutant pour le catalogue Lightroom que je vous invite à consulter en cliquant ici : vous verrez que c’est comme une bibliothèque municipale composée de rayons et gérée par un système informatisé (si, si vous avez bien lu 😉)
En bonus, Lightroom possède un module “Impression” qui vous permet notamment de vérifier avant d’imprimer si votre tirage va être bon (si c’est un sujet qui vous intéresse, je détaille tout ça dans la formation Réussir son premier tirage photo en 7 jours chrono)
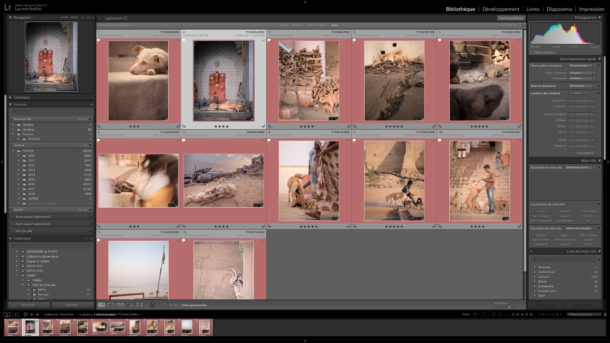
Bref, Lightroom fait tout, très bien, il est ergonomique et bien pensé, donc je ne vois pas de raison de ne pas l’adopter. Le seul hic, c’est qu’il est bien évidemment payant. Son prix est de 14,62€/mois si vous payez mensuellement, ou 12€/mois si vous payez en une fois pour l’année. C’est la formule Creative Cloud pour la Photo (qui inclue Adobe Photoshop et Lightroom tout court, que j’évoque plus bas, ainsi que 20 Go de stockage en ligne)
Une astuce bonne à savoir pour ne pas rater les réductions du Adobe Creative Cloud sur Amazon (et investir à ce moment-là) : utilisez l’extension de navigateur Keepa pour voir l’historique des prix. Ensuite, paramétrez une alerte pour être prévenu dès que le prix descend sous un seuil. À l’heure où j’écris ces lignes, je vois par exemple que le prix est descendu à 9,20€/mois et même à 7,80€/mois sur des périodes limitées (souvent autour du Black Friday). Ça fait plus de 30% de réduction, ce n’est pas rien !
Vous pouvez l’essayer gratuitement pendant 1 mois sur le site internet d’Adobe, ce qui vous permet d’être sûr que vous avez bien envie de mettre cette somme 🙂
Un autre avantage d’utiliser le même logiciel de retouche photo que tout le monde, c’est que vous allez trouver des tonnes de tutoriels et vidéos explicatives sur le logiciel, ce qui aidera d’autant plus sa prise en main.
Franchement, si vous pouvez vous permettre cette dépense, que vous ne voulez pas trop vous embêter à tester plusieurs logiciels (pour utiliser ce temps à prendre des photos par exemple 😉), prenez Lightroom vous ne le regretterez pas. Et je ne suis pas payé par Adobe pour vous dire ça, c’est juste un retour d’expérience de l’utilisateur que je suis pour vous faire gagner du temps.
Il est compatible Windows et Mac, mais malheureusement pas Linux.
J’ai fait un tuto très complet pour vous donner toutes les bases de Lightroom, c’est par ici pour un tour du propriétaire 🙂 Ça dure un peu longtemps mais c’est ce qu’il faut pour une visite complète !
ATTENTION : il ne faut pas le confondre avec Adobe Lightroom tout court, qui lui est un logiciel beaucoup plus léger et limité, puisqu’il est à l’origine une adaptation pour ordinateur de l’application Lightroom Mobile. Je sais, ce n’est pas très facile à suivre, et donner deux noms proches à des logiciels différents n’est pas très malin… Retenez juste que le logiciel complet, c’est Lightroom CLASSIC 😉 Pour Adobe Lightroom tout court, on y revient juste après.
Les autres logiciels de retouche photo payants (à part Lightroom Classic)
Si vous ne voulez pas adopter Lightroom Classic pour une raison extravagante (par exemple si vous trouvez qu’un abonnement est le symbole du capitalisme débridé ^^), mais que vous êtes quand même prêt à dépenser pour un logiciel de post-traitement, voici quelques alternatives pour les 3 fonctions dont nous avons besoin.
Tout ce que je vous cite ici sont des alternatives crédibles (= des logiciels avec un bon rapport qualité/prix, les fonctions de base du trio catalogage – développement – retouche locale et une ergonomie agréable). Je ne m’attarderai pas longuement sur chacune, car le but de cet article est de fournir une solution simple à la question du choix du logiciel de retouche photo, pas de vous embrouiller en faisant un panorama complet des logiciels existants.
Précision : si certains logiciels ne sont pas présents ici, c’est parce que je ne les juge pas assez avancés pour un faire un travail de post-traitement un peu poussé, ou bien qu’ils ont d’autres défauts rédhibitoires qui rendent le post-traitement laborieux, ou enfin (plus rare) que je ne les connais pas (oui je suis un humain qui dort la nuit ^^). Mais disons que les plus gros poissons sont là !
J’ai justement fait une partie avec les logiciels que je ne vous recommande pas. L’idée n’est pas de les mettre au pilori pour toujours hein 😀 mais de vous faire gagner du temps. Cette liste évoluera en fonction des corrections apportées par les éditeurs de logiciels !
Les logiciels de retouche photo spécialisés dans le post-traitement RAW
Pour ce qui est du développement RAW, il existe de nombreuses alternatives payantes crédibles.
Adobe Lightroom (tout court)
Lancé en 2017, il s’agit donc d’un logiciel distinct du Lightroom Classic d’Adobe – déjà présenté plus haut – mais qui lui ressemble. Il est inclus dans l’offre Creative Cloud pour la Photo, mais vous pouvez l’acheter séparément.
Voici ses particularités :
- A la base, c’est un logiciel basé sur le Cloud : cela signifie que votre catalogue et vos fichiers originaux (les RAW que vous post-traitez) sont stockés en ligne et non pas localement sur un disque dur comme c’est le cas avec Lightroom Classic. Cela dit, en 2024, Adobe a ajouté la possibilité de stocker les fichiers en local face à la demande des utilisateurs 😉
- Pour les images qui sont en ligne, l’application fonctionne à la fois sur votre téléphone, votre tablette ou votre ordinateur.
- Lightroom est pensé davantage grand public : il ne comporte pas certaines fonctions de Lightroom Classic pourtant bien utiles, comme l’historique des modifications, les outils de visualisation type avant/après, et bien d’autres.
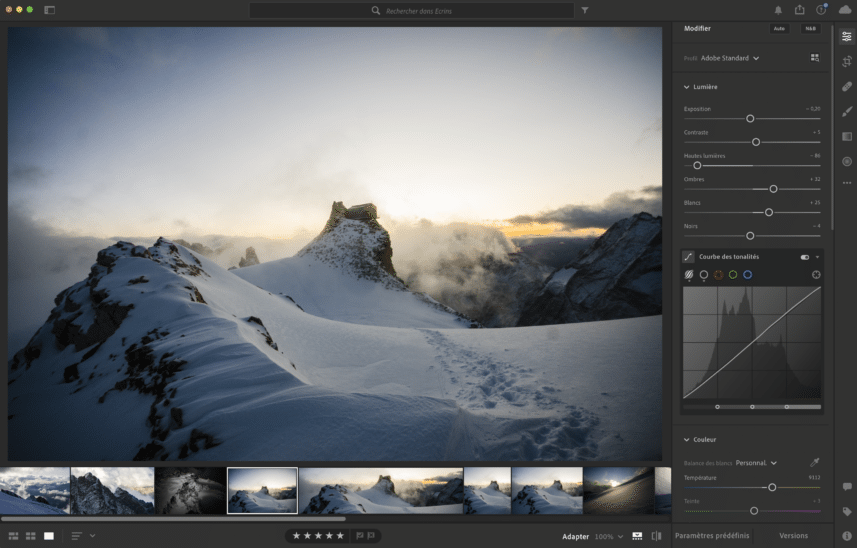
Son prix est de 12€/mois (abo. annuel) avec la formule Lightroom avec 1To (cette formule n’inclut ni Adobe Photoshop ni Lightroom Classic, notez bien !)
Avec ce logiciel simplifié et en ligne, j’ai bien l’impression qu’Adobe tient un concept prometteur pour le futur, mais trop en avance sur son temps ! En effet, la capacité de stockage de 1To va vous limiter rapidement si vous prenez beaucoup de photos, et Adobe vous facture 10€/mois tout To supplémentaire.
On se retrouve donc avec un logiciel bridé en possibilités, sans Photoshop, et tout ça au même prix que le Creative Cloud pour la Photo. Si vous utilisez le stockage local, autant passer sur la version Classic 😉
Et si vous êtes souvent en déplacement loin de votre disque dur contenant vos fichiers RAW, ça peut être la solution ?
Eh bien pas vraiment, pour au moins deux raisons :
- Lightroom Classic comporte déjà une fonction « aperçus dynamiques », qui stocke une version allégée de vos RAW dans votre catalogue, pour vous permettre de continuer à post-traiter quand votre disque dur principal est déconnecté.
- La formule Creative Cloud pour la Photo inclut déjà Lightroom tout court (en plus de Lightroom Classic, Photoshop et 20Go de stockage en ligne, vous me suivez ?). Donc en gros la seule chose que vous apporte la formule Lightroom tout court c’est 1To de stockage en ligne. Disons qu’il faut VRAIMENT vouloir son 1 To !
Il y a néanmoins à mes yeux une exception : si vous aimez retoucher sur iPad (avec un stylet), auquel cas vous serez obligé de apsser par Lightroom (tout court).
Mais bref, vous avez compris, dans le cas général je vous conseille plutôt l’offre Creative Cloud pour la Photo qui a un bien meilleur rapport qualité prix.
Vous pourrez toujours utiliser Lightroom sur votre tablette ou votre smartphone en synchronisant certaines collections dynamiques depuis Lightroom Classic ! Vous pouvez même commencer un post-traitement sur votre smartphone et le poursuivre sur ordinateur, c’est hyper confortable 🙂
Vous pouvez néanmoins essayer gratuitement la formule Lightroom avec 1 To pendant 1 mois sur le site d’Adobe, pour vous convaincre vous-même 🙂
DxO PhotoLab
DxO PhotoLab (anciennement DXO Optics Pro), est un excellent logiciel français, particulièrement performant dans la correction des défauts optiques (distorsion, aberrations chromatiques, etc.), mais aussi en ce qui concerne le bruit et la netteté.
Vous retrouverez des fonctions équivalentes à celles de Lightroom Classic, avec souvent un nom un peu différent. L’ergonomie est excellente, les outils se trouvent facilement, et le logiciel est rapide.
Pour chaque fonction, le logiciel propose même des pré-réglages personnalisés à chaque image, qui peuvent constituer un point de départ dans votre post-traitement (si vous le souhaitez, évidemment !)
DxO a également racheté la technologie des U-points qui permet une retouche locale assez différente et intuitive (en gros, vous avez des curseurs qui s’affichent directement au voisinage de la zone de retouche locale), et les plugins de la Nik Collection qui permettent une approche différente du noir et blanc par exemple (ces plugins sont en option). Le logiciel est aussi bon pour la réduction du bruit numérique et la correction des défauts optiques.
Assez récemment, DxO a développé PureRAW, un algorithme de suppression de bruit basé sur l’IA. Il est inclus dans certaines versions de DxO, mais en tout cas les résultats sont spectaculaires (peu ou prou à jeu égal avec l’algorithme similaire implémenté dans Lightroom).
Je ne vais pas plus détailler ici, le mieux est encore de tester par vous-même, grâce à la version d’essai 30j.
Si vous êtes allergiques aux offres par abonnement, c’est à mon sens le meilleur rapport qualité prix pour une licence permanente sur le marché à l’heure actuelle. Mais dites-vous que vous devrez un jour ou l’autre payer une mise à jour, notamment pour faire reconnaître les fichiers RAW d’un boîtier récent.
Il est proposé à 140€ en version Essential (qui inclut déjà les outils qui nous intéressent, notamment les réglages locaux) ou 230€ en version Elite, et est compatible Windows et Mac.

Capture One
Capture One est un logiciel qui a beaucoup monté en popularité ces dernières années, et propose d’excellentes possibilités pour le post-traitement photo. Beaucoup disent qu’il est même meilleur que Lightroom là-dessus, notamment sur les réglages de colorimétrie, même si personnellement je n’ai pas vu de différence assez importante pour justifier de me passer de l’excellent cataloguage de Lightroom (bien que Capture One inclue cette fonction).
Il propose également de travailler par calques, comme on pourrait le faire dans Adobe Photoshop. Ça offre plus de possibilités quand on est expert, mais ce n’est pas toujours un avantage, car ça peut compliquer les choses, surtout en débutant.
De plus, le logiciel coûte quand même 369€ pour une licence permanente, ce qui n’est pas rien à dépenser d’un coup ! Vous avez cependant 30 jours d’essai gratuit pour vous faire une idée et décider si vous le préférez à Lightroom, et vous pouvez choisir de souscrire à la formule par abonnement qui va de 19€ à 49€/mois selon la version choisie. Dans certaines formules, vous avez une application mobile compatible iPad et iPhone. Le logiciel de bureau est compatible Windows et Mac.
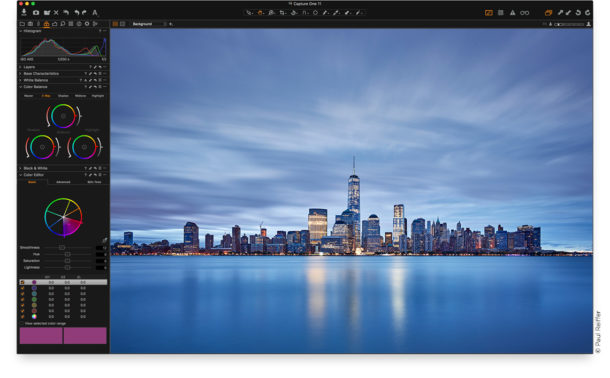
Luminar Neo (remplace LuminarAI)
Récemment renommé en Luminar Neo, LuminarAI est un logiciel qui fait entièrement sa pub sur ses fonctions de remplacement de ciel !
Comme cette fonction ne m’enthousiasmait pas plus que ça, j’avais traîné les pieds pour le tester et c’est désormais chose faite ! Par contre, comme aucune version d’essai n’est disponible pour Luminar Neo, je n’ai pas pu tester cette dernière version, et je vais me contenter de partager mon expérience sur LuminarAI
Et vous savez quoi ? L’ergonomie du logiciel est étonnamment réussie. Ce qui m’a marqué, ce n’est pas la-super-fonction-qui-permet-de rajouter-des-montgolfières-ou-des-cœurs-dans-le-ciel, mais la facilité d’utilisation et la présence des principaux outils de catalogage (étoiles), de développement (réglages de base, courbes), et de retouche locale (les filtres gradués et radiaux sont un vrai bonheur à utiliser). On comprend immédiatement tout.
En revanche, les outils basés sur l’AI sont souvent des boîtes noires dont il est difficile de comprendre l’effet (à part la fonction bokeh qui fonctionne sur les portraits qui se détachent de l’arrière-plan).
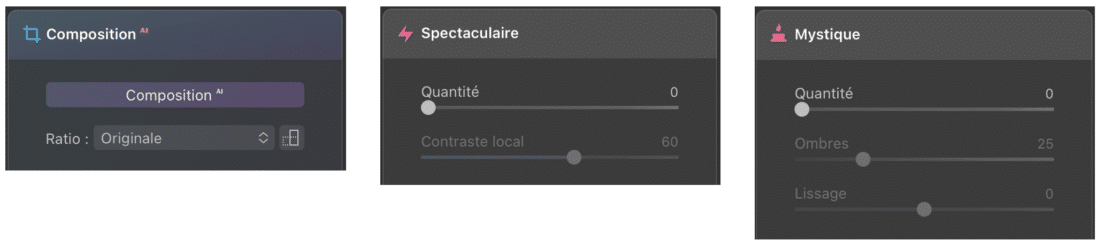
Bref, c’est dommage que leur marketing soit entièrement tourné sur le remplacement de ciel et fonctions basées sur l’intelligence artificielle. Car à mon sens, la grande force du logiciel n’est pas là, mais plutôt dans le fait de proposer les principaux outils de Lightroom dans une licence permanente à 62€.
Malheureusement, les prix sont beaucoup moins intéressants pour Luminar Neo, proposé désormais soit en licence permanente à 150€, ou en abonnement de 10€/mois.
Malgré mon ordinateur puissant, j’avais remarqué par le passé une lenteur du logiciel. Ce n’est désormais plus le cas: qui sait, les ingénieurs de chez Luminar m’ont peut-être entendu 🙂
Les logiciels de retouche photo payants que je ne vous recommande pas (mais ça peut changer !)
Je sais que je ne vais pas me faire que des amis avec ce paragraphe, mais tant pis, puisque mon but est de vous aider sans langue de bois ! J’ai créé cette rubrique pour vous partager les logiciels payants que j’ai testés et qui présentent à mon sens un défaut majeur rédhibitoire.
Cela peut être une fonction essentielle qui manque (par exemple conserver l’historique des réglages pour pouvoir revenir dessus plus tard), un dysfonctionnement (algorithme de traitement des RAW, lenteur excessive), ou une mauvaise ergonomie.
Bien évidemment, il ne s’agit pas d’une liste noire gravée à tout jamais dans le marbre.
Un logiciel pourra passer dans la partie précédente dès que je vois passer une mise à jour qui corrige le défaut (ça été le cas de Luminar Neo récemment) !
Néanmoins, je vous invite à tester par vous-même pour vous faire votre propre avis comme Saint Thomas. Et si en testant vous vous apercevez que le défaut est réparé, signalez-le-moi en commentaire, ça m’aidera à être plus réactif sur les mises à jour 🙂
Affinity Photo 2
Un concurrent se détache depuis quelques temps : Affinity Photo 2. Les critiques sont très bonnes, et il permet aussi de retoucher ses RAW.
Affinity Photo 2 est un logiciel unique en son genre, puisqu’il combine à la fois post-traitement RAW et de la retouche locale complète à la Photoshop. En revanche, comme Photoshop il ne propose pas de tri et de catalogage intégré.
Avant de vous donner mon avis sur le logiciel, laissez-moi vous résumer comment se déroule un post-traitement RAW sous Affinity :
- tout commence par l’ouverture de votre fichier RAW dans le logiciel
- ensuite, le développement se déroule comme dans tout autre logiciel classique. Il faut signaler que l’interface de développement d’Affinity est vraiment très intuitive et ergonomique, du même niveau que Lightroom ou Capture One voire au-dessus pour certaines fonctions (c’est un sacré compliment de ma part, rendez-vous compte !). Vous y retrouverez tous les outils, y compris la retouche locale (filtres gradué et radial pour modifier une partie de l’image). C’est vraiment une bonne surprise pour un logiciel bien moins cher que ses concurrents ! On retrouve l’historique de toutes les modifications sur le fichier RAW, comme dans d’autres logiciels de post-traitement non-destructifs.
- une fois le post-traitement terminé, vous devrez cliquer sur “Développer” et Affinity va créer un fichier avec l’extension .afphoto (équivalent au .psd sur Photoshop). A ce moment-là, tous les outils de type Photoshop se débloquent pour passer à une retouche avancée (calques, etc) Mais malheur, tout l’historique de votre post-traitement RAW a disparu, vous ne pouvez plus revenir en arrière !
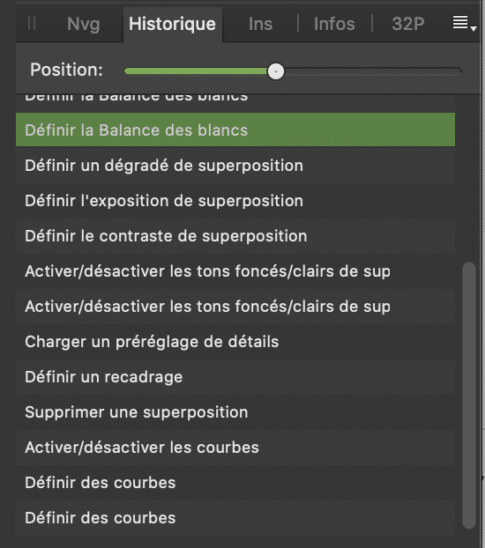
Un lecteur m’avait signalé l’option “enregistrer l’historique dans le document“, mais malheureusement ça ne semble s’appliquer qu’aux calques, pas à l’historique des modifications du fichier RAW, qui lui semble transformé en fichier image dès qu’on clique sur “Développer“.
Vous l’aurez compris, d’abord enthousiasmé par l’ergonomie de l’interface du logiciel, je n’ai pas du tout aimé le fait qu’on ne puisse pas conserver l’historique des réglages du fichier RAW. L’éditeur du logiciel déclare qu’il s’agit d’un post-traitement non-destructif car le fichier RAW d’origine n’est pas modifié. Certes, mais une fois que le post-traitement est réalisé vous ne pouvez plus revenir dessus, et cela peut être très frustrant si comme moi, vous post-traitez souvent vos photos en plusieurs fois, pour aboutir au rendu que vous recherchez.
J’aurais préféré des possibilités de retouche locale moins poussées, et une vraie réversibilité du post-traitement RAW.
Bref, on pourrait penser que l’idée d’un logiciel qui fait à la fois post-traitement RAW et retouche locale complète à la Photoshop puisse être bonne, mais je ne suis pas sûr que ce soit une si bonne idée pour les photographes. Ce logiciel est à mon sens excellent mais plutôt destiné aux retoucheurs. Son gros avantage reste son prix : seulement 75€ ! (avec une version d’essai gratuite pour vous faire une idée).
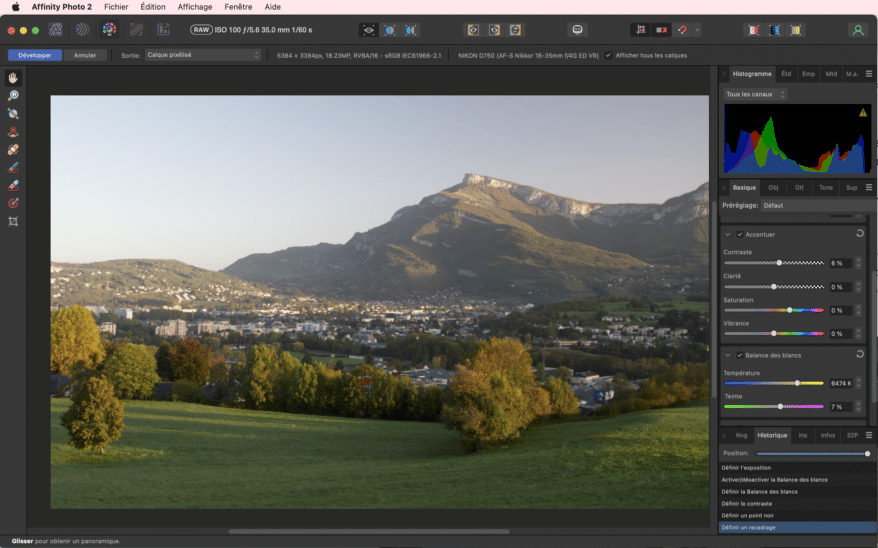
ON1 Photo Raw
Ce logiciel fonctionne bien et comporte toutes les fonctions clé, même si les choix de l’interface sont discutables (pourquoi donc ajouter des menus dédiés « Portraits » et « Ciel » en plus de l’onglet développement ?)
La licence permanente est à 80€, mais je trouve que ce logiciel ne brille pas particulièrement pour se distinguer des autres. Autant choisir l’excellent Dxo PhotoLab en version Essential qui possède une interface plus ergonomique et des algorithmes de traitement performants. Mais peut-être avez vous vos raisons de le préférer, et vous avez le droit 🙂
Mais testez par vous-même, il y a une version d’essai 15 j !
PhotoWorks
Tout avait pourtant si bien commencé pour ce logiciel développé pour Windows. Les fonctions essentielles sont là et faciles à prendre en main dans une interface très user-friendly.
A un moment donné, je pousse le curseur des ombres fort et me rend compte que l’image devient toute grise, comme si je travaillais sur un JPG. Après quelques tests sur la récupération des hautes lumières et sur les tons sombres, je m’aperçois qu’il y a vraiment un souci avec l’algorithme de traitement des fichiers RAW.
On a l’impression que le logiciel travaille sur le fichier JPG inclus dans le RAW d’origine !
Ce serait assez cohérent avec le prix de la licence perpétuelle, à 23 euros seulement.
Malgré mes recherches dans les paramètres du logiciel, je n’ai pas réussi à élucider ce mystère. Donc si vous avez la réponse, dites-le-moi en commentaires, merci !
En l’état actuel des choses, je vous conseille donc de fuir ce logiciel 😉
PhotoScape X
L’interface de ce logiciel est tirée par les cheveux, et on ne peut même pas tester l’outil courbe dans la version d’essai. Je n’ai pas réussi à trouver l’outil retouche locale : très mauvais signe pour l’ergonomie de PhotoScape X.
Heureusement ce n’est pas comme s’il n’existait pas d’autres logiciels avec lesquels vous serez bien plus à votre aise !
Les logiciels de tri des photos, classement et catalogage
PhotoMechanic
PhotoMechanic est un logiciel beaucoup utilisé par les pros qui manipulent de nombreuses photos pour des clients (photographes de portrait, de mariage, etc.)
L’idée de ce logiciel est de vous permettre de faire un tri efficace et rapide avant d’importer vos images dans votre logiciel de post-traitement favori.
En effet, PhotoMechanic affiche les fichiers RAW à la vitesse de l’éclair et vous permet donc de gagner en temps et en confort.
Il est certes très performant, mais coûte quand même 170€/an et est uniquement en anglais. Par contre il s’intègre parfaitement avec Lightroom. Donc pour l’amateur c’est sans doute un peu cher juste pour ça, mais disons que si vous allez vous professionnaliser, ça peut valoir le coup : 30 jours d’essai gratuits vous décideront ! 🙂
Narrative Select
Narrative Select est un logiciel arrivé en 2022 qui vient bousculer un peu PhotoMechanic !
Comme ce dernier, il est ultra-rapide pour afficher les fichiers RAW et faire un premier tri.
Grâce à l’IA, il est en plus capable de détecter les visages et de vous aider à évaluer la netteté et l’ouverture des yeux de vos sujets.
Ça peut paraître anecdotique dit comme ça, mais à l’usage ça vous évite de zoomer dans l’image sur les photos de groupe pour vérifier les visages un à un. Pour un usage en photo de mariage ou de famille, cette fonction représente donc un gain de temps non négligeable ! A vous de voir si ça peut vous être utile et justifier la dépense.
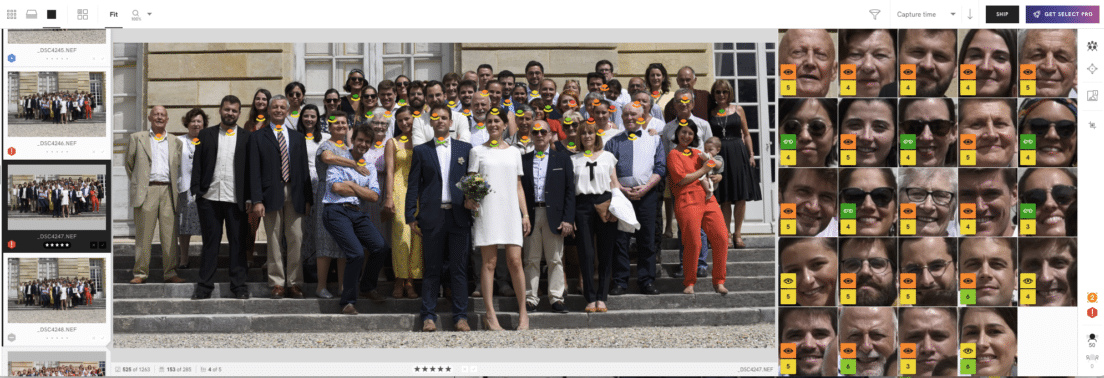
Son plus gros défaut, c’est qu’il n’est disponible que sur Mac, et est uniquement en anglais.
Le logiciel est gratuit dans sa version de base, et vous pouvez utiliser les outils avancés basés sur l’IA (décrits plus haut) pour 4 projets par mois. C’est suffisant pour la grande majorité d’entre nous !
Je vous invite à tester pour vous faire une idée et découvrir toutes les fonctions. Vous verrez, le logiciel est assez facile à prendre en main 🙂
À noter qu’une fonction de pré-traitement des photos via l’IA a récemment fait son apparition, comme je vous en parle juste après. Pour l’instant, ils optent pour un paiement à l’image (pas d’abonnement mensuel).
Aftershoot, Imagen et Neurapix
Je range ces deux-là parmi les logiciels de tri, mais ils font beaucoup plus que ça 🙂
Ce sont des logiciels pour accélérer votre tri et votre post-traitement, sans pour autant plaquer le même preset sur chacune de vos photos. Comment diable est-ce possible ? Je vous explique.
Vous aller fournir au logiciel des milliers de RAW que vous avez post-traitées sur Lightroom ou Capture One, et logiciel va entraîner une IA sur votre manière de post-traiter. Rien de démoniaque dans tout ça. Pour le dire simplement, le logiciel va juste apprendre quels ajustements vous avez tendance à faire dans telle ou telle situation. Par exemple : vous avez tendance à réchauffer l’image pour les photos prises par temps couvert.
Ainsi, avec votre profil IA, vous pouvez pré-traiter vos photos en un clic, mais il faut bien évidemment repasser dessus pour préciser votre intention, accentuer certains choix pour attirer l’oeil ici où là. L’IA ne fait que reproduire vos tics de post-traitement que vous lui avez donnés, rien de plus ! Les réglages techniques de base sont souvent très bons, et vous aurez gagné beaucoup de temps, c’est certain, surtout si vous brassez beaucoup de photos.
Si vous faites des photos pour le plaisir, vous devrez attendre d’avoir environ 2000 RAW post-traités pour pourvoir entraîner l’IA, en plus d’être assez constant dans votre façon de pratiquer la retouche, pour avoir un style cohérent et défini. Donc on va dire que ça s’adresse plutôt à celles et ceux d’entre vous qui ont déjà un peu de bouteille 🙂 Et aux pros qui brassent des milliers de photos de mariage par week-end, ça c’est sûr !
Si vous avez assez de fichiers RAW développés, je vous conseille de tester les versions d’essais.
Imagen facture à la photo tandis qu’Aftershoot et Neurapix fonctionnent à la photo et/ou au forfait mensuel. À vous de faire vos calculs pour savoir quel logiciel est plus avantageux en fonction du volume de photos que vous brassez 🙂
Notez que Neurapix est un plugin Lightroom, contrairement aux deux autres qui sont des logiciels séparés reliés à Lightroom. Personnellement j’ai une préférence pour Neurapix pour garder un workflow entièrement dans Lightroom.
Si vous voulez avoir encore plus de détail, on vous a préparé une comparaison des trois logiciels dans cette vidéo (de rien, c’est cadeau 🙂 )
Les logiciels de retouche photo dédiés à la retouche locale
Pour la retouche locale, c’est là que l’achat d’un logiciel dédié peut éventuellement se justifier. Si vous utilisez Lightroom, vous n’en aurez sans doute pas besoin, sauf si vous voulez faire de la retouche très lourde.
Le roi de la jungle est évidemment Adobe Photoshop, maître incontesté du domaine. Il dépasse largement les fonctionnalités dont a besoin un photographe, et vous l’utiliserez sans doute à 10 % de ses capacités (ce qui est déjà énorme).
Il est à noter que Photoshop permet également de développer des fichiers RAW (via son module Camera RAW), mais comme pour Affinity 2 vous ne pourrez plus revenir en arrière une fois le fichier enregistré. C’est la raison pour laquelle je ne l’ai pas inclus dans la partie « logiciels de post-traitement RAW ».
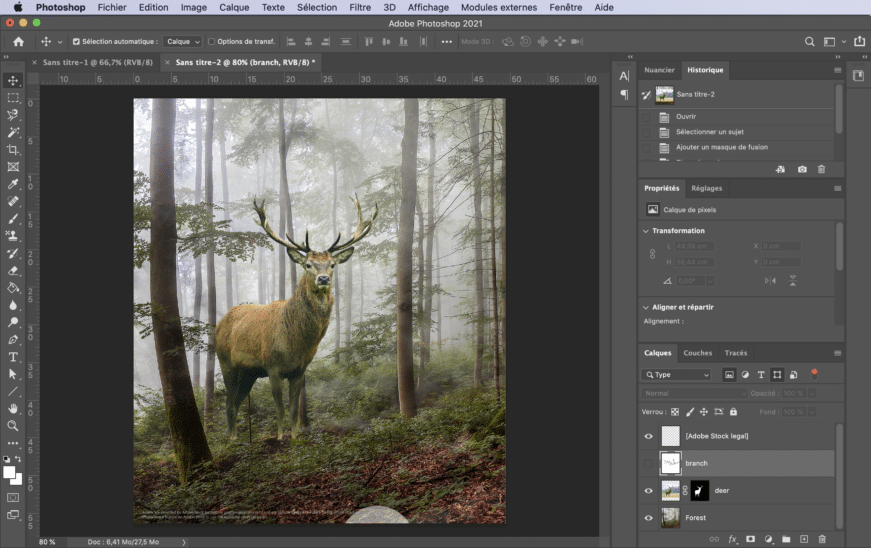
Il est maintenant disponible seulement à l’abonnement mensuel (ce qui a fait grincer pas mal de dents, à raison), pour 37€/mois. Il y a encore une offre qui peut être intéressante : Photoshop et Lightroom pour 12€/mois. Là déjà, ça vaut plus le coup !
Vous pouvez aussi vous tourner vers Affinity Photo 2, que j’ai évoqué plus haut. Seulement 75€ (avec une version d’essai gratuite 7j pour vous faire une idée).
Si vous êtes sur Mac, Pixelmator Pro peut être une bonne alternative à Adobe Photoshop. Il est proposé à 40€ sur l’App Store.
Quel est le meilleur logiciel de retouche photo gratuit ?
Le meilleur logiciel de photo gratuit est RawTherapee ou DarkTable, selon vos goûts en termes d’ergonomie. Ces deux logiciels sont tous les deux multi-plateformes (Windows, Mac et Linux).
Évidemment, pour certains payer pour un logiciel n’est pas envisageable, et heureusement il existe ces solutions gratuites crédibles. On me pose souvent la question : est-ce qu’elles sont aussi bien que les logiciels payants ?
Le plus souvent, non : il n’y a pas de secret, on en a toujours pour son argent. Ce qui ne veut pas dire qu’on ne puisse pas obtenir de bons résultats avec ces logiciels de retouche photo. Simplement, ils ont forcément plus de faiblesses.
Le plus souvent, elles concernent l’ergonomie (le logiciel peut ressembler à une usine à gaz et vous mettrez plus de temps à le prendre en main), la rapidité (le délai entre le déplacement d’un curseur et l’effet sur l’image), et enfin la performance du logiciel (les algorithmes de traitement sont parfois moins aboutis, comme par exemple pour le bruit numérique).
L’ergonomie d’un logiciel est importante pour au moins deux raisons :
- Si vous préférez comme moi faire des photos plutôt que de passer du temps derrière l’ordinateur, autant rendre ce moment le plus plaisant possible !
- Si je galère à trouver une fonction, que je dois regarder 4h de vidéo Youtube pour la trouver, ou que le logiciel rame à chaque fois que j’applique un réglage ou crashe régulièrement, ça va m’énerver, et surtout me décourager à expérimenter plusieurs traitements sur une même photo. Et donc rendre mes post-traitements moins fidèles à mon intention de départ.
Donc vous voyez, l’ergonomie d’un logiciel n’est pas juste du confort d’utilisation, ça va bien plus loin que ça !
Le post-traitement RAW
RawTherapee
En termes de logiciel de post-traitement RAW gratuit, je conseille clairement RawTherapee : il est multi-plate-formes (Windows, Mac et Linux), disponible en français, assez ergonomique et bien pensé, et délivre des résultats satisfaisants.
Il n’est pas exempt de défauts non plus : le bruit est plus présent que chez ses concurrents payants, l’interface est un chouilla complexe par endroits (il faut juste ignorer les fonctionnalités compliquées pour se concentrer sur l’essentiel), et il n’est pas très rapide. Les outils de retouche locale (filtre dégradé et filtre radial) sont plus limités que sur leurs concurrents payants (on ne peut régler que l’exposition). Malgré ça, ça reste une excellente alternative gratuite, très bien pour commencer le post-traitement.
Notez que ce logiciel a fait un petit – ART (AnotherRawTherapee) – qui se veut moins machine à gaz et plus accessible, mais pour l’instant uniquement disponible sous Windows (donc il faudra attendre que j’aie un PC sous la main pour le tester !)
DarkTable
DarkTable présente des performances similaires à RawTherapee. Son interface est davantage calquée sur celle de Lightroom, donc vous ne serez pas dépaysé si vous venez de la version d’essai 30j 😉
A signaler que l’interface du logiciel DarkTable est disponible en français, comme celle de RawTherapee.
Les étapes basiques du développement sont regroupées dans l’onglet « modules de base », mais contrairement à RawTherapee tous les réglages ne sont pas disponibles par défaut dans l’interface, et il faut ajouter ceux dont vous avez besoin depuis la rubrique « plus de modules », et c’est là où ça se complique.
En fait, il n’est pas souhaitable d’activer tous les modules, car certains sont plus anciens que d’autres et vont faire doublon.
Par exemple, dans la communauté Darktable, vous trouverez des développeurs qui vous conseillent d’activer uniquement les modules suivants :
- Exposition
- Filmique RVB
- Balance couleur
- Contraste local
- Correction d’objectif
- Balance des blancs
Je suis pour les logiciels libres, mais ici, on a l’impression que les modules ne sont pas pérennes dans le temps et peuvent devenir obsolètes d’une version à l’autre. Pas très rassurant pour un logiciel dans lequel vous allez investir du temps et qui est censé pouvoir encore afficher vos RAW post-traités dans 10 ans à venir !
Il y a deux autres points qui m’ont déplus :
- le fait que les fichiers RAW s’affichent avec un rendu tout gris (et franchement moches, disons-le) à l’import. D’habitude, les logiciels partent d’un profil couleur défini par l’appareil photo, en général assez neutre mais pas non plus tout gris. C’est assez démotivant de devoir reprendre toute la colorimétrie d’une image depuis zéro !
Vous pouvez certes définir des réglages à appliquer automatiquement à l’import (contraste, exposition, etc), mais forcément ils ont leur limite puisque chaque image est différente. - Les outils de retouche locale ne sont pas faciles à utiliser
Bref, si vous choisissez DarkTable, il vous faudra donc probablement un peu de temps d’apprentissage et pas mal de persévérance pour prendre en main les autres modules et comprendre leurs effets respectifs…
Notez que venant de Lightroom où tout est très ergonomique, mon avis peut paraître un peu “dur” aux utilisateurs de DarkTable les plus aguerris 🙂 Cela reste mon expérience utilisateur, subjective par nature, et avec l’habitude vous pourriez vous faire à ce logiciel entièrement paramétrable (surtout si vous êtes du genre à aimer mettre les mains dans le cambouis en informatique ^^)
Il existe maintenant une version Windows, même si j’ai cru comprendre qu’elle avait encore quelques bugs vu sa jeunesse. Les versions Mac et Linux ne posent pas de souci par contre 🙂
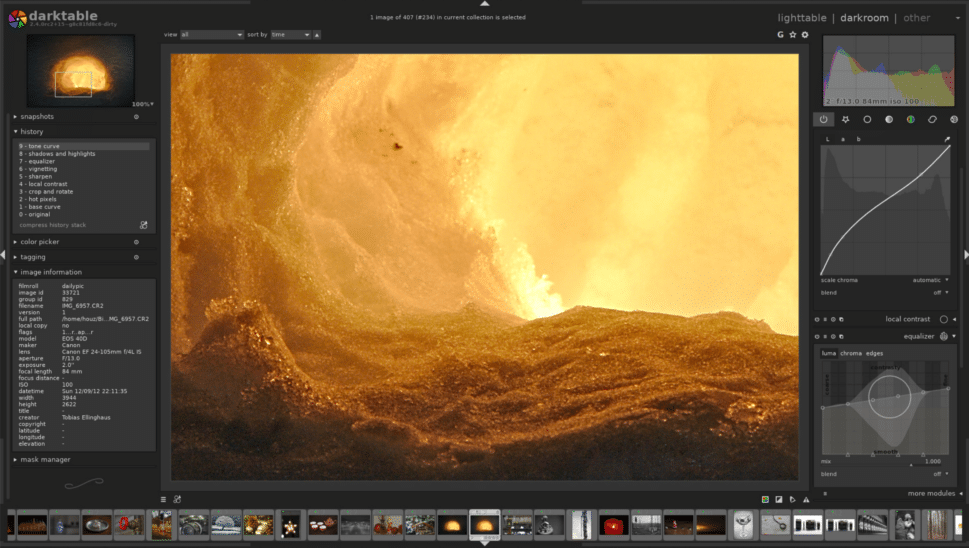
Capture One Express (pour Sony ou Fujifilm)
Si vous avez un appareil Sony ou Fujifilm, vous pouvez opter pour cette version light de Capture One. L’ergonomie est très bien, mais il manque juste les outils de retouche locale (filtre gradué et radial). Ça se comprend, sinon Dxo ne vendraient plus son bébé Capture One ! 🙂
Et d’ailleurs, je ne sais pas si j’ai été devin dans une autre vie, car Capture One a annoncé l’abandon de Capture One Express en début 2024, il n’est donc désormais plus disponible 🙁
NX Studio (pour Nikon)
C’est un logiciel gratuit pour les possesseurs d’appareils Nikon, dont les fichiers RAW sont en .NEF
Les principales fonctionnalités de catalogage et post-traitement sont présentes, même si l’ergonomie de l’application est assez rudimentaire. Pour la retouche locale, il semble que le logiciel se limite à des filtres radiaux. C’est déjà pas mal pour du gratuit !
SILKYPIX (pour Panasonic)
Cet outil a une ergonomie très archaïque qui ne donne vraiment pas envie de post-traiter (on se croirait sous Windows 98 !) L’outil de retouche locale est très compliqué à utiliser, il semble qu’on ne dispose que d’un pinceau.
Bref, je vous conseille de passer votre chemin.
Olympus Workspace (pour Olympus)
Le logiciel d’Olympus pour traiter les fichiers .ORF est assez basique, mais les réglages de base du post-traitement sont présents. Pas de retouche locale possible. Un autre point négatif est la lenteur du logiciel entre le moment où vous faites la modification et l’application à l’image finale. On sent qu’Olympus n’a pas mis beaucoup de cœur (ni de moyens) au développement de ce logiciel.
Il y a forcément d’autres logiciels gratuits que je n’ai pas testé. Certains ne sont pas listés car pas adaptés pour traiter les RAW (comme PAINT ou GIMP parmi d’autres).
A priori je ne suis pas passé à côté d’un Logiciel Outsider Exceptionnel qui surpasserait tous les autres. Mais si vous découvrez une pépite, faites-m’en part en commentaires ! 😉
Le tri, le classement et catalogage
Les logiciels gratuits de post-traitement RAW présentés ici intègrent une fonction de catalogage, mais ce n’est pas toujours le cas pour les logiciels payants présentés plus haut (Affinity Photo 2). Voici donc quelques logiciels gratuits de catalogage.
Xn View MP
L’un des meilleurs logiciels gratuits, et que je vous conseille les yeux fermés, c’est XnView MP : il est compatible multi plate-formes (Windows, Mac et Linux), propose toutes les fonctionnalités dont vous aurez besoin, bref, si vous voulez un choix qui ne demande pas de réflexion, c’est XnView MP qu’il faut choisir.
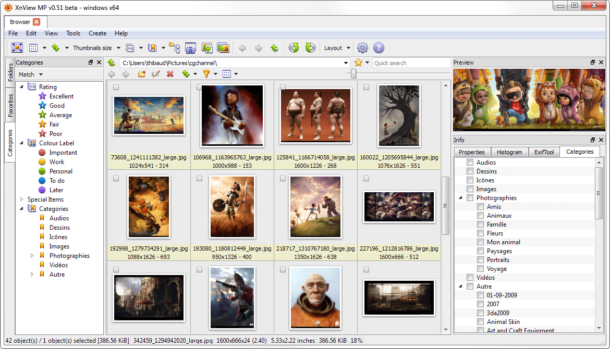
Solutions plus simples : Google et Apple Photos
Il existe également des solutions plus simples (un peu trop pour le photographe sérieux je trouve, mais gratuites et mieux que rien pour commencer) : Google Photos, et le logiciel Photos d’Apple si vous travaillez sous Mac.
La retouche locale
Enfin, si vous souhaitez faire des retouches locales (enlever les yeux rouges, adoucir la peau, etc.), il y a un grand gagnant dans les logiciels de retouche photo gratuits : GIMP. Il est un peu moins simple ergonomiquement au premier abord, bien qu’il ait fait de gros progrès récemment, mais au final les fonctionnalités restent similaires à Adobe Photoshop : calques, masques de fusion, et différents outils somme toute très classiques.
Il a l’avantage d’être assez populaire pour avoir beaucoup de tutoriels ou de vidéos dispos sur le net pour maîtriser l’outil. D’autant plus qu’il est assez complet, et que vous en utiliserez 10 %.
(Ne vous laissez pas arrêter par le site internet en anglais, le logiciel est traduit en français.)
Que penser des logiciels de retouche photo en ligne ?
Nous sommes maintenant dans les années 2025, et il est légitime de se poser la question : est-ce qu’aujourd’hui, les logiciels de retouche photo en ligne sont crédibles pour le photographe ?
Évidemment, si vous souhaitez seulement faire quelques retouches de contraste ou de luminosité, aujourd’hui n’importe quelle application web ou smartphone un peu connue (comme Snapseed ou Canva par exemple) est capable de vous donner des résultats satisfaisants.
Mais soyons honnêtes : si vous avez tapé “meilleur logiciel de retouche photo” dans votre moteur de recherche, c’est sans doute que vous recherchez quelque chose de plus avancé, non ?
Ces applications ne sont pas mauvaises en soit, mais elles sont conçues pour le grand public : elles ne gèrent en général pas les fichiers RAW, et encore moins le tri et le catalogage de votre grande bibliothèque de photos. Ce n’est donc pas vraiment une solution adaptée pour nous, mais ce sera parfait pour conseiller à vos amis qui veulent simplement retoucher un peu leurs photos rapidement sur leur téléphone, en éditant juste les contrastes et les couleurs.
Et si vous voulez faire ça, notez que Lightroom possède une application mobile qui fait ça très bien et pourra même se synchroniser avec votre ordinateur !
Voilà, j’espère que cet article vous aura aidé à vous y repérer dans les différents logiciels et leurs fonctionnalités. Ce n’est pas si compliqué, il suffit d’avoir le bon outil pour les bonnes choses. Il existe des solutions adaptées à toutes les préférences et toutes les bourses, mais si je devais finir par un conseil, c’est de tester !
Les logiciels payants proposent en général une version d’essai de 15 ou 30 jours, qui vous permet de vous faire une idée et de savoir si vous voulez dépenser pour vous payer le logiciel ou non. Mais attention, si vous testez un logiciel excellent, vous aurez du mal à vous en passer après ! 🙂
Pour finir, je sais que certains d’entre vous sont réticents sur le principe de payer un logiciel comme Lightroom sous la forme d’abonnement, qui vient se rajouter à ceux que nous avons déjà (téléphone, internet, etc). C’est exact, et je comprends.
Mais gardons aussi à l’esprit qu’au même titre que la prise de vue, le post-traitement est une étape à part entière de la création d’une photo.
Donc si vous hésitez entre dépenser 1000€ dans le nouveau boîtier qui vient de sortir, ou bien dans le logiciel payant sur lequel vous vous sentez bien (soit 7 ans de licence Lightroom), ça mérite réflexion ! Si vraiment, vous êtes opposé à l’abonnement, prenez Dxo Photolab Essential, le meilleur rapport qualité prix à mon sens pour une licence permanente.
Et n’oubliez pas de partager l’article et d’aller faire des photos ! 🙂


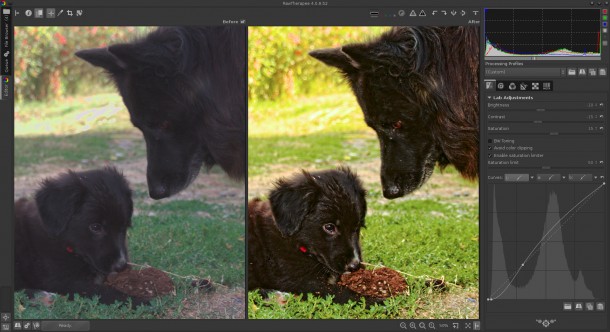
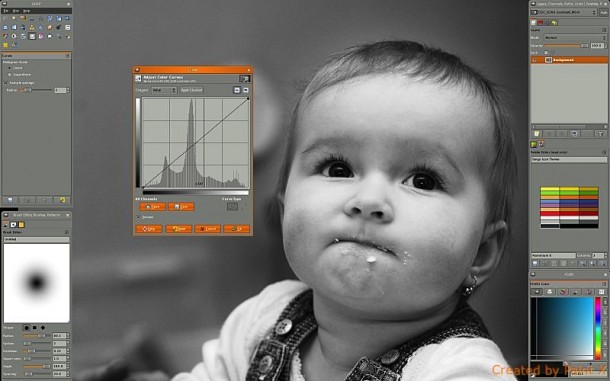
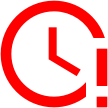

je ne peux transférer Lightroom 6 sur mon nouveau PC, Adobe ne le prenant plus en charge ! Je cherche donc un logiciel sans abonnement qui se rapprocherait au mieux des performances de Lightroom ! je viens de télécharger Affinity pour un essai, et je constate que les possibilités de retouche des images y sont extrêmement basiques comparées à Lightroom ! Un logiciel gratuit serait tout autant performant pour de la retouche a mon avis ! Je vais le désinstaller !!!!
Oui je comprends, c’est vraiment désagréable de changer de logiciel quand on a ses petites habitudes ! Effectivement LrC a un coût, mais dites-vous que nous avons tous un biais psychologique quand il faut acheter un service vs un bien matériel. Laurent en parle dans ce passage de vidéo : https://youtu.be/1PH9gUQE2nQ?feature=shared&t=328
N’oubliez pas l’astuce donnée dans l’article pour avoir Lightroom à -40% en licence annuelle, via le plugin Keepa. C’est ce que je fais tous les ans en guettant le bon moment en Novembre 🙂
J’utilise LR Classic depuis… sinon toujours, du moins très longtemps.
Question workflow : les logiciels “tri et catalogage” présentés ici sont-ils recommandés en *complément* de LR Classic, ou bien pour les logiciels qui n’ont pas de fonctionnalité de tri / catalogage (incluant métadonnées, tags, etc) ?
De mon expérience, vue la puissance du catalogue de LR (y compris les collections), je ne vois pas trop ce qu’ajouterait l’utilisation d’un logiciel de tri / catalogage, mais peut-être est-ce que je passe à côté de quelque chose ?
Merci !
Bonjour Sara ! À l’origine, cette section “tri et catalogage” était pensée pour compléter les logiciels qui n’ont pas de fonctionnalités de tri/catalogage. Au fil des mises à jour, nous avons ajouté d’autres outils qui sont plutôt destinés à trier plus rapidement ou post-traiter plus efficacement.
Ces logiciels sont surtout pertinents quand tu brasses beaucoup d’images et/ou quand tu souhaites devenir professionnel, car dans ce dernier cas, gagner du temps c’est gagner de l’argent !
Mais je suis 100% d’accord avec toi, dans 90% des cas, Lightroom seul fait très bien le job.
Excellent comme d’habitude !
Enfin une critique complète et qui n’est pas négative
Merci donc Laurent.
PS: j’ai pris il y a quelque mois la formation chez vous pour apprendre la photo et cela m’a (et m’est encore) indispensable
Bonne journée
Michel
Vous mentionnez les logiciels fournis quelques fabricants, comme Nikon. Canon a son logiciel également: Canon “Digital Photo Professional”, dédié aux formats Canon (CR2 et CR3) adapté aux fonctions avancées des derniers capteurs, comme le Dual Pixel. Il gère très bien le bruit des hautes sensibilités.
Merci pour un excellent article. Il y manque par contre l’excellent éditeur Picture Window Pro qui existe depuis de nombreuses années sur Windows.
https://www.dl-c.com/Downloads.html
Merci pour un excellent article. Il y manque par contre l’excellent éditeur Picture Window Pro qui existe depuis de nombreuses années sur Windows.
Hello,
Merci pour cet article très complet et clair.
Petit bémol, la vidéo bonus dans laquelle on compare les logiciels Lightroom et DXO PhotoLab n’est plus disponible.
Encore merci !
Bonjour Laurent,
Dans la dernière version d’Affinity Photo, 2.xx, l’historique du développement est conservé, ce qui permet de revenir le modifier après avoir quitté le module de développement. Cet historique est enregistrable dans le nouveau fichier afPhoto créé et on peut donc retravailler le développement par la suite.
Il ne lui manque donc plus qu’un catalogueur…
Bonjour Charlie !
Merci pour le retour, je viens de tester Affinity 2 et effectivement, il y a cette nouvelle action “Enregistrer l’historique dans le document”. Mais chez moi, il n’est accessible qu’après avoir cliqué sur “Développer”. Ensuite, le fichier en .afphoto ressemble à un fichier .psd Photoshop, j’arrive à garder bien tous les calques séparés, mais pas l’historique du RAW, qui lui est déjà transformé en image. J’espère me tromper, corrige-moi si c’est le cas 🙂