Pour choisir un écran photo, privilégiez les modèles à technologie IPS de taille 27’’ avec une définition QHD (2560px de large), 4K UHD (3840px de large) ou 5K.
Pour la plupart des usages photo, un écran couvrant l’espace de couleur sRVB suffira. Si vous avez besoin de garantir des couleurs spécifiques pour des clients en tant que professionnel, ou si vous imprimez souvent vos photos et que vous êtes très exigeant sur la colorimétrie, choisissez un écran couvrant l’espace Adobe RVB.
Dans tous les cas, pour assurer un bon rendu des couleurs sur votre écran, prévoyez de le calibrer à l’aide d’une sonde de calibrage.
Voilà qui est dit dès le début 🙂 Mais la question du choix d’un écran photo n’est clairement pas la première question que se pose toute personne qui se lance dans la photographie !
D’abord, on pense appareil photo et objectifs. Et puis parfois, il faut bien l’avouer, tout le budget y passe 🙂
Eh bien laissez-moi vous dire que c’est un tort. En fait, l’appareil et l’objectif sont un maillon d’une chaîne graphique plus large, qui va de la prise de vue à l’impression ou à la diffusion sur le web de vos images. Cette chaîne, on l’appelle flux de travail ou workflow :

Comme les étapes sont reliées les unes aux autres, il suffit d’un maillon défectueux pour que la chaîne soit compromise. Voici trois exemples concrets que vous avez peut-être vécus :
- Vous photographiez en JPG. Le coup de tenaille est sur le premier maillon car vous perdez la possibilité de corriger la balance des blancs d’une photo trop jaune, ou de récupérer un ciel surexposé. C’est pour cela que je suis un fervent partisan du format RAW à la prise de vue.
- Vous shootez en RAW mais post-traitez sur un écran d’il y a 10 ans non-calibré. Vous venez de sectionner le second maillon car votre écran affiche probablement des couleurs trompeuses.
- Vous imprimez chez vous sans calibrer le couple papier-imprimante. Même combat, vous serez peut-être frustré d’obtenir un tirage terne, ou trop saturé par rapport à l’aperçu sur écran
Vous m’avez compris, c’est important de ne pas voir ce sujet de l’écran par le petit bout de la lorgnette, mais bien comme un maillon du workflow global. Le but de tout ça étant de maîtriser complètement le rendu de vos images pour mieux vous exprimer comme photographe (comme on vous l’enseigne dans Révélez votre Âme de Photographe).
Vous allez me dire « tu es bien gentil toi, mais je n’ai pas exactement le budget de Jeff Bezos. Un appareil + un écran + une sonde + un logiciel, ça commence à faire un pactole ! ».
Eh bien justement ! Ça rejoint ce que je disais juste avant, il convient d’avoir une stratégie globale dès le début, pour financer chaque poste avec votre budget total.
Même si vous avez un budget très serré, comme moi quand j’étais étudiant, prenez l’appareil et les objectifs d’occasion pour financer un écran, une sonde et un logiciel, plutôt que de tout dépenser dans un appareil neuf !
N’oubliez pas, c’est comme sur une chaîne de production, une négligence dans un seul des postes et vous gâchez la contribution de tous les autres. Peu importe que vous ayez un appareil à 400 ou 4000€, la même logique impitoyable et sans pitié s’appliquera 🙂
La finalité de tout ce (long) préambule est d’éviter que vos portraits affichent des teintes de peau rouge vif, ou que vous versiez une larme en découvrant vos tirages tout ternes.
Note : vous verrez, cet article est un peu plus technique que d’habitude, car pour bien vous aider à choisir votre écran, je suis obligé de mettre les mains dans le cambouis et d’aborder des notions théoriques. Mais on ne va pas changer la méthode : pas de jargon inutile, des petits schémas pour accompagner le thé et le carré de chocolat 🙂
Avant de plonger dans le vif du sujet des écrans, je vais vous parler de la performance de nos yeux à nous autres, humains. À adapter donc si vous êtes l’agent Smith de Matrix ^^
Vous allez voir que c’est un prérequis pour bien comprendre vos besoins et ne pas se laisser rouler dans la farine par les fabricants d’écrans.
Quelle est la puissance de notre œil ?
Nos yeux d’humains ne sont pas parfaits. Comme tous les animaux, nous avons une certaine acuité visuelle : nos yeux sont capables de discerner un certain niveau de détail à une distance donnée d’observation.
Vous voyez bien dans la rue, les enseignes deviennent illisibles au-delà d’une certaine distance. Chez l’ophtalmo, nous commettons des erreurs de lecture en deçà d’une certaine taille de caractère.
Grosso modo, plus on s’éloigne d’une scène, moins on voit de détail. Jusqu’ici je ne vous apprends rien ! Mais ne partez pas, on va rentrer dans le dur 🙂
Note : Petit point sémantique pour deux termes qui vont apparaître dans la suite :
– La définition d’une image : c’est le nombre de pixels qui composent l’image. On peut parler de définition en largeur ou en hauteur. Par exemple, les photos de mon appareil ont une définition de 6000px de large et 4000 px de haut.
On peut aussi parler de définition globale en multipliant la définition en largeur et en hauteur, soient 24 millions de pixels dans notre cas.
– La résolution d’une image : c’est le nombre de pixels par unité de longueur. Conséquence : elle varie selon la taille à laquelle l’image est affichée sur l’écran ou imprimée.
Par exemple, en 60cm de large, ma résolution est de 6000 pixels/60cm=100 pixels/cm, et en 90cm de large, elle baisse à 67 pixels/cm.
C’est logique : mon nombre de pixels total ne change pas mais je les répartis sur une plus grande longueur. Souvent, vous verrez la résolution exprimée en pixel/pouce (dots per inch ou dpi par son petit nom), et comme 1 pouce = 2,54 cm, 67 pixels/cm = 170 dpi
Notez que par abus de langage, beaucoup de gens vous parleront de résolution pour désigner en fait la définition. C’est tellement répandu qu’il est inutile de faire la remarque si ça vous arrive 😉 Mais dans cet article, j’ai besoin des sens d’origine d’où ce petit aparté !
Le pouvoir séparateur
Rien à voir avec le séparatisme 😉 C’est le terme plus scientifique pour désigner notre acuité visuelle. Oui, c’est plutôt rare d’avoir un terme de jargon parlant !
Le pouvoir séparateur est la plus petite distance possible entre deux points pour que l’œil puisse les voir séparés l’un de l’autre, à une distance donnée d’observation.
Comme l’explique Arnaud Frich (LA référence en France sur la gestion de la couleur, pour ceux qui ne sauraient pas 🙂 ), ce pouvoir séparateur peut aussi s’exprimer comme une résolution maximale que notre œil peut percevoir. Cette résolution maximale est de 240 pixels par pouce (ou 94 pixels par cm), pour un support vu à 35cm de distance (quand on tient un livre à la main).
Essayons de visualiser ça en pratique :
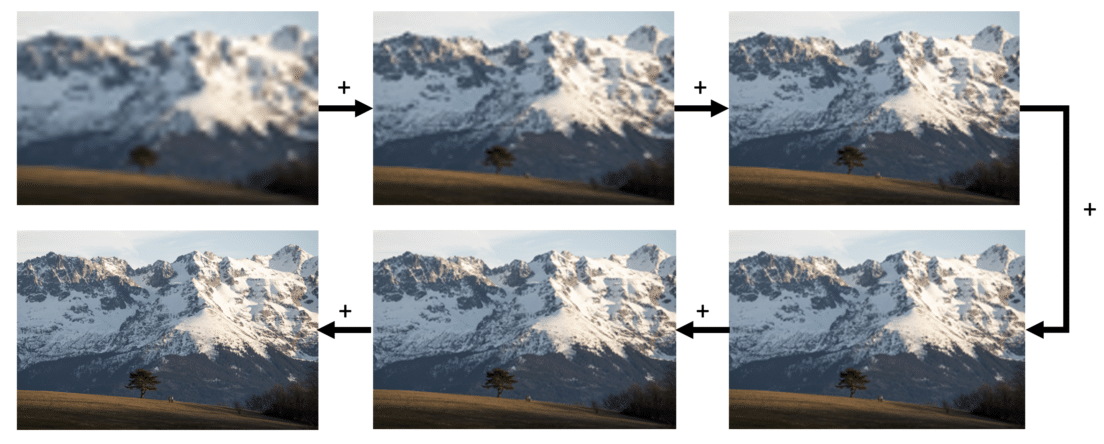
Voici la même photo exportée de Lightroom en augmentant progressivement le nombre de pixels en largeur (et le nombre de pixels en hauteur se modifie proportionnellement).
Comme j’affiche ces images dans la même taille, vous êtes d’accord que chacune d’elles ont une résolution différente.
La première photo en haut à gauche a tellement peu de pixels qu’elle paraît floue. Puis, en suivant les flèches, notre œil perçoit bien l’augmentation du niveau de détail à mesure que le nombre de pixels par cm augmente.
À partir la cinquième photo, on atteint un plateau et l’œil ne perçoit plus de différence dans la finesse des détails alors que le nombre de pixels continue d’augmenter.
Intéressant non ?
J’anticipe les commentaires : la cinquième image n’est pas à 240 dpi simplement parce qu’aucun écran d’ordinateur abordable ne peut encore afficher cette résolution 🙂
Ce que je veux juste vous montrer là, c’est qu’à partir d’une certaine résolution – retenez bien ce 240 dpi à 35cm de distance – notre œil ne sera plus capable de percevoir une amélioration de la finesse des détails d’une image.
Maintenant, regardons ce qu’il se passe quand on augmente la distance d’observation !
L’influence de la distance au support
En fait c’est assez intuitif : le pouvoir séparateur de l’œil varie avec la distance d’observation. Plus je me rapproche d’un support, plus je vois de détails.
Bien sûr, il y a une limite physique à ça, car si je colle mon nez contre un livre, le texte sera flou (comme pour un objectif, l’œil à une distance minimale de mise au point).
Si la valeur de 240 dpi à 35cm est facile à retenir, la règle qui va suivre l’est encore plus : si vous doublez la distance d’observation, la résolution maximale que vous pouvez percevoir est divisée par deux (grosso modo hein !)
Donc à 70 cm de distance, nous ne pouvons percevoir plus que 120 dpi au maximum !
Conséquence directe : plus un support est destiné à être regardé de loin (tirage, écran, etc), moins il y a besoin de pixels par unité de longueur pour être vu net.

Je vous invite à tester ça sur les 6 images précédentes : reculez-vous jusqu’à ce que vous voyiez la première image aussi nette que les autres 🙂
Et voilà, le mythe de l’impression à 300 dpi obligatoire vient de s’effondrer 😉 D’ailleurs, j’avais fait une vidéo pour montrer qu’on peut faire des tirages complètement nickels. C’est juste ici :
Allez, faisons le calcul : les fichiers de mon Panasonic GX8 font 5184 px de large, donc la résolution du tirage est 5184px/60cm=219 pixels par pouce>120. Donc à 70 cm de distance, je ne pourrais même pas faire la différence avec les fichiers d’un 50 Mpx !
C’est bien gentil tout ça, mais comment la connaître cette fameuse distance idéale pour regarder une image ?
La distance idéale de visualisation d’un support
Très bonne question cher lecteur, et pour ça, une autre règle simple à retenir (après j’arrête avec les chiffres, c’est promis).
Étant donné notre angle de vue d’humain (qui correspond grosso-modo à une focale 40mm), une distance égale à la diagonale du support est idéale pour l’apprécier en globalité.

Petit aparté ici sur la fameuse « focale équivalente à l’œil humain » car j’avais fait une vidéo pour clarifier une bonne fois pour toutes ce sujet : je vous la mets juste en dessous !
Revenons à notre diagonale ! Pour la calculer, c’est simple, rappelez-vous du théorème de Pythagore vu en classe de 4ème B 🙂
La diagonale = Racine carrée (hauteur2+largeur2).
Par exemple pour regarder la Joconde (77 cm x 53 cm), il faudrait idéalement se placer à : Racine carrée (772+532)= 93cm de distance.
Les affiches dans le métro sont au format 200x150cm. Elles sont donc faites pour être regardées à 2,50m au plus près. Depuis le quai d’en face vous êtes largement bons ; en revanche, depuis le même quai, c’est trop proche. L’affiche n’est pas conçue pour être vue de si près et donc vous verrez de gros points disgracieux tout moches.
Au hasard, appliquons cela aux écrans d’ordinateur (car c’est le sujet de cet article je vous le rappelle ^^) :
- Un écran de 13’’ à 16’’ est fait pour être regardé à environ 35cm. Vous avez remarqué, c’est en gros la distance qui nous sépare de l’écran d’un ordinateur portable posé devant nous. Ce n’est pas un hasard s’ils font cette taille !
- Un écran externe de 24’’ à 27’’ est fait pour être regardé à environ 70cm. C’est à peu près ce qu’il se passe avec un écran externe posé sur un bureau, si vous ne placez pas le clavier juste en dessous de l’écran
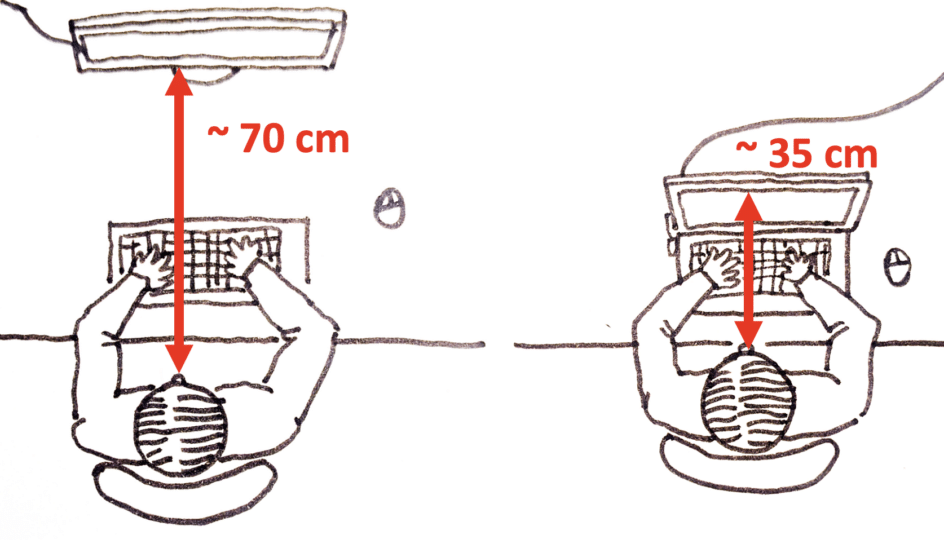
Vous vous demandez peut-être pourquoi je vous raconte tout ça. Eh bien parce que ça va nous être utile juste après pour comprendre les critères clés d’un écran photo.
Les critères clés d’un écran photo
Si vous avez lu l’article sur le choix d’un ordinateur pour la photo, vous savez qu’avec une configuration un minimum rapide vous serez tranquille un moment. Disons qu’au-dessus d’un certain budget, vous ne pouvez pas trop vous tromper 🙂
Pour l’écran, il va falloir faire un peu plus attention, car il ne s’agit pas de puissance de calcul. Il s’agit de savoir ce qui est important pour un usage photo. Par exemple vous imaginez bien que le job d’un écran pour les jeux vidéo, c’est avant tout de fournir un rendu fluide, avant de garantir des couleurs fidèles ! L’écran est vraiment la pièce maîtresse de votre équipement informatique pour la photo.
Comme d’habitude, il faut partir de votre besoin et y aller pas à pas. Commençons donc par passer en revue les caractéristiques clé d’un écran à connaître. Ensuite, je vous aiderai à choisir un modèle concrètement.
Le type de dalle
La dalle, c’est le terme chic pour parler la partie plane en verre de l’écran 🙂 Les écrans actuellement sur le marché utilisent quatre types de dalle :
- Les dalles TN : les plus courantes et les moins chères. Elles ont un taux de rafraîchissement rapide pour garantir un rendu net lors de mouvements rapides en en vidéo.
Malheureusement, leur luminosité et leur contraste changent selon l’angle de vision, et c’est un gros défaut pour notre usage photo. En effet, vous ne pouvez pas rester toujours parfaitement dans l’axe de votre écran quand vous traitez vos photos.
Faites le test en vous décalant latéralement à droite et à gauche de votre écran. Si la luminosité baisse et les contrastes augmentent, c’est une dalle TN ! Pour couronner le tout, les dalles TN sont connues pour leur piètre rendu des couleurs et des contrastes. - Les dalles VA : elles sont un peu meilleures que les dalles TN d’un point de vue photo, mais préférez quand même la prochaine catégorie !
- Les dalles IPS : les plus adaptées pour la photo. Contrairement aux dalles TN, vous pouvez la regarder en face ou sur les côtés, vous verrez exactement la même image, sans différence de luminosité ni de contraste. Très bonne nouvelle : de nos jours, les dalles IPS même entrée de gamme ont un bon rendu des couleurs et du contraste ! On peut leur faire le reproche d’être un peu lentes en vidéo (bon, à un moment il faut choisir entre jouer à Call of Duty et faire de la photo ^^). Privilégiez les dalles IPS mattes pour ne pas être gêné par les reflets.
- Les dalles OLED : on en parle juste après !
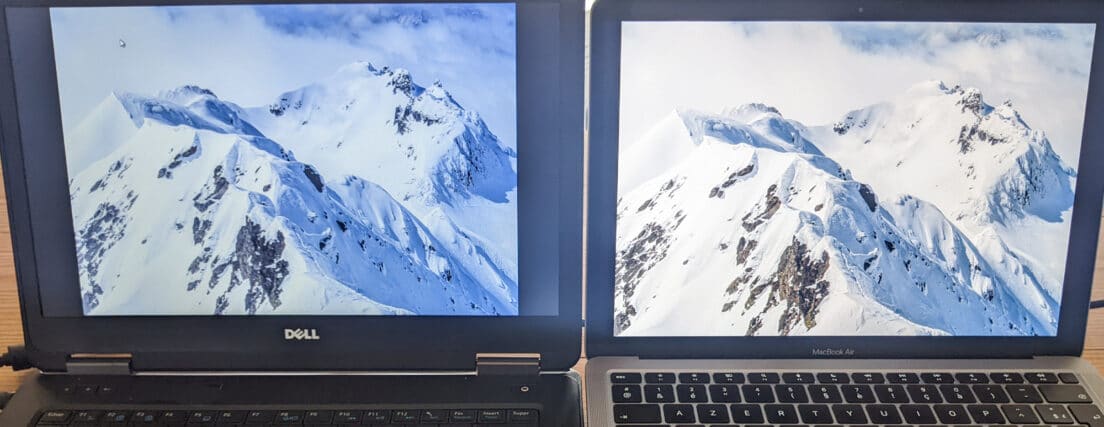
En choisissant une dalle IPS matte, vous évitez le premier gros écueil du choix de l’écran !
Notez qu’il y a encore quelques années, les écrans d’ordinateur portable étaient principalement de type TN, mais en 2025 vous pouvez désormais trouver des portables avec des dalles IPS, même dans le milieu de gamme !
Qu’en est-il des écrans OLED en 2025 ?
La technologie OLED, combine grosso-modo le meilleur des deux mondes entre dalles TN et IPS, mais elles restent encore un marché de niche pour les écrans photo.
Pour rentrer un peu plus dans le détail (car on me pose TRÈS souvent la question “et les écrans OLED, c’est mieux non ?“), je suis obligé de faire un petit préambule technique 🙂
Sachez que nos yeux sont capables de percevoir une dynamique de 20 stops au total, et nous afficher 14 stops en même temps sur une seule et même scène. Comment ça ? À la grande différence d’un écran, l’oeil va adapter sa réponse de manière dynamique, c’est à dire que s’il est en face d’une scène de faible dynamique, il va augmenter le contraste pour avoir des noirs plus noirs et des blancs plus blancs. Un peu comme si vous déplaciez le curseur contraste sur votre logiciel de retouche favori.

C’est ce qui nous permet de percevoir les détails dans les ombres et les reflets simultanément, avec un contraste qui paraît naturel.
Un écran standard pour la retouche photo, lui, est moins performant que notre oeil d’humain et a une dynamique de moins de 10 stops, typiquement 7 stops.
Et enfin – vous allez voir où je vais en venir, restez avec moi – une photo normale prise sans fusion HDR a une dynamique de 10 -11 stops (en gros la dynamique maximale des capteurs actuels). Une photo avec fusion HDR peut atteindre 14 stops de dynamique environ.
Récapitulons tous ces chiffres !
La dynamique des écrans actuels (7 stops) est un peu inférieure à celle des photos les plus contrastées que vous pouvez produire avec votre appareil (11 stops), elle même inférieure à celle des photos HDR et celle perceptible par nos yeux sur une même scène (14 stops).
Et les écrans OLED dans tout ça ? Justement, leur qualité principale est de pouvoir afficher des noirs purs, et des blancs très blancs, c’est à dire extrêmement lumineux. Ainsi, certains écrans OLED peuvent afficher une dynamique de l’ordre de 14 stops et se rapprocher ainsi de celle de l’oeil humain. Nous y sommes !
Le logiciel Lightroom permet d’ailleurs désormais d’afficher une prévisualisation du rendu HDR sur écran compatible uniquement (et configuré correctement). La liste des écrans compatibles donnée par adobe, seulement ceux certifiés DisplayHDR 100 ou 1400, sont au dessus de 1000€ donc peu abordables pour la majorité des gens).
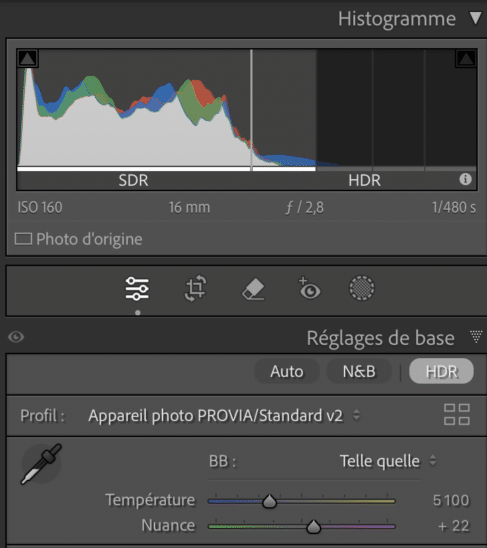
Mais quand bien même vous auriez les moyens, je ne vous dirais pas non plus “foncez, prenez un OLED” en 2025. Restez plutôt sur un bon écran IPS parmi ceux cités plus loin, et calibrez-le.
Pourquoi ? Et bien pour une raison simple : si comme moi vous pensez qu’une photo est vouée à être imprimée, sachez que la dynamique d’un tirage papier se situe généralement entre 5 et 7 stops, selon le couple papier/encre utilisé.
Donc à quoi bon prendre un écran OLED capable d’afficher une dynamique de 14 stops, alors qu’un écran IPS standard (7 stops) peut déjà afficher la dynamique du tirage, voire un peu plus ?
Surtout que même avec un écran standard, une fois l’image imprimée, les blancs paraissent toujours moins blanc et les noirs toujours moins noirs. Tout simplement car le tirage, lui, n’est pas rétroéclairé comme l’écran !
En revanche, si vous souhaitez non pas imprimer vos images, mais privilégier le rendu flatteur de l’affichage sur écran, et voir des films, la question est bien différente, et oubliez ce que j’ai dit plus haut 🙂
Pour conclure, pour un usage photo en 2025, je vous conseille encore de privilégier un écran IPS de bonne qualité, de le calibrer, et de post-traiter dans un environnement sombre sans rayonnement direct, et je peux vous garantir que aurez une déjà une excellente maîtrise du rendu de votre images 🙂
Cela dit, je n’ai pas la science infuse et je me fie à ceux qui savent : si des ingénieurs spécialistes des écrans OLED lisent ces lignes, n’hésitez pas à nuancer ou compléter mes propos en commentaires, je ne demande pas mieux 🙂
La taille et la définition de l’écran
Si vous aimez faire de la photo, je vous conseille vraiment d’investir dans un écran externe de taille confortable : 24 pouces au minimum, 27 pouces si vous le pouvez. Il existe aussi des écrans plus grands, je vous en toucherai un mot dans la suite.
En fait, vous n’allez pas choisir que la taille de votre écran (en pouces) mais aussi sa définition (en pixels) : elles vont de pair, et c’est là que le mal de tête peut arriver 🙂
Pas de panique, voici les définitions que vous allez trouver sur le marché et les tailles associées :
- Le Full HD ou 1080p (1920 de large sur 1080px de haut) : la plupart des écrans 24’’ (assez rare en 27’’)
- Le Quad HD ou QHD (2560 sur 1440px) parfois sur du 24’’, couramment sur du 27’’
- L’Ultra HD ou UHD 4K (3840px sur 2160px). Le double du Full HD ! Généralement réservé aux 27’’
- La « vraie » 4K (4096 x 2160 px). Finalement peu répandu sur les écrans d’ordinateur. À noter tout de même chez Apple le modèle iMac 24’’ en 4,5K (4480px sur 2520)
- Le 5K (5120 sur 2880px) proposé notamment sur l’écran Studio Display d’Apple (et le feu iMac 27”) et certains écrans panoramiques
Pour une taille et une définition données, on peut calculer la résolution en divisant le nombre de pixels de large par la largeur de l’écran (en pixels par cm ou pixel par pouces, noté dpi).

Vous voyez par exemple ici qu’un écran 24’’ Full HD a une résolution de 92 dpi (92 pixels par pouces), tandis qu’avec une définition QHD il aurait une résolution de 122 dpi. Cela veut dire que le second peut afficher plus de pixels par unité de longueur, et donc ils sont plus petits.
Souvenez-vous du début de l’article, à une distance de 70 cm, nos yeux peuvent percevoir 120 dpi au maximum, pas plus !
Donc entre un 24’’ Full HD (92dpi) et QHD (122dpi), votre œil sera capable de percevoir une hausse du niveau de détail dans vos photos.
En revanche, toujours en 24’, si vous montez en 4K UHD ou sur l’iMac 24’’ en 4,5K, vous dépassez largement les 120 dpi, donc vous ne verrez pas de hausse de détail à 70cm. Il faudra vous rapprocher pour percevoir la différence 😉
Même chose pour un 27’’ visualisé à 70cm : vous verrez une hausse des détails entre QHD et 4K UHD, mais pour la 5K, il faudra venir se rapprocher pour ausculter l’écran.
Ça, c’est la théorie, car je viens de mesurer et je suis plutôt à 45cm de mon écran 27’’ 5K, et donc à cette distance je verrai la différence de détail jusqu’à 205 dpi. Il y a donc en pratique une plus-value entre le QHD et le 4,5K en 24’’, et entre le 4K UHD et le 5K en 27’’.
Bref, l’important c’est que vous ayez compris l’idée de ce calcul et les nuances !
Si dans le futur, il y a des écrans d’ordinateur 27’’ en 8K, vous saurez que ça ne rime pas à grand-chose 😉
Quel intérêt d’avoir un écran 27’’ pour la photo ?
Nous avons vu qu’un écran 27’’ en QHD va déjà vous offrir un excellent niveau de détail, mais il y a autre chose !
Votre logiciel de post-traitement (Lightroom ou autre) va afficher les menus et les palettes d’outil avec un certain nombre de pixels.
Le problème qui se pose parfois, c’est qu’une fois ces palettes affichées, il ne reste plus trop de place pour votre image.
Ça arrive typiquement sur un écran 24’’ Full HD. Les 2 palettes latérales de Lightroom occupent 2x350px au minimum, et du coup il ne vous reste que 1220px de large pour afficher votre image. Et c’est frustrant car les palettes sont encore assez grosses, et pourtant vous ne pouvez pas les réduire davantage en largeur !
C’est pour ça que je suis partisan du 27’’ pour la photo. Ce n’est pas juste plus grand : puisqu’il est souvent au moins en QHD, les pixels sont aussi plus petits, donc les palettes latérales peuvent s’afficher en plus petit.
Effet kiss cool : même avec les palettes gauche et droite ouvertes, il vous reste encore beaucoup de place pour votre image. Vous pouvez même vous payer le luxe d’afficher deux images côte à côte en taille A5 (un demi A4), vous vous rendez compte !
Je peux vous dire que très appréciable pour faire des choix lors de l’editing.
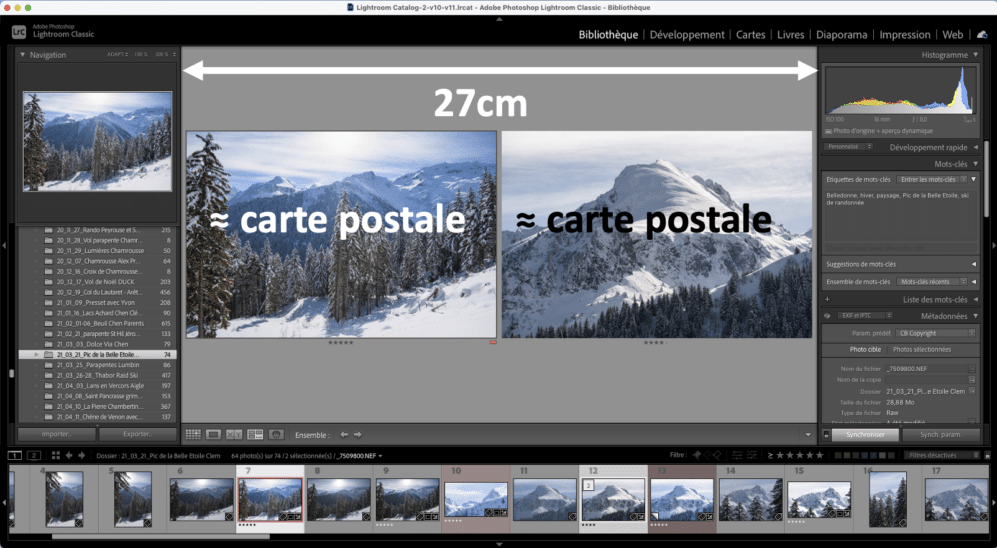
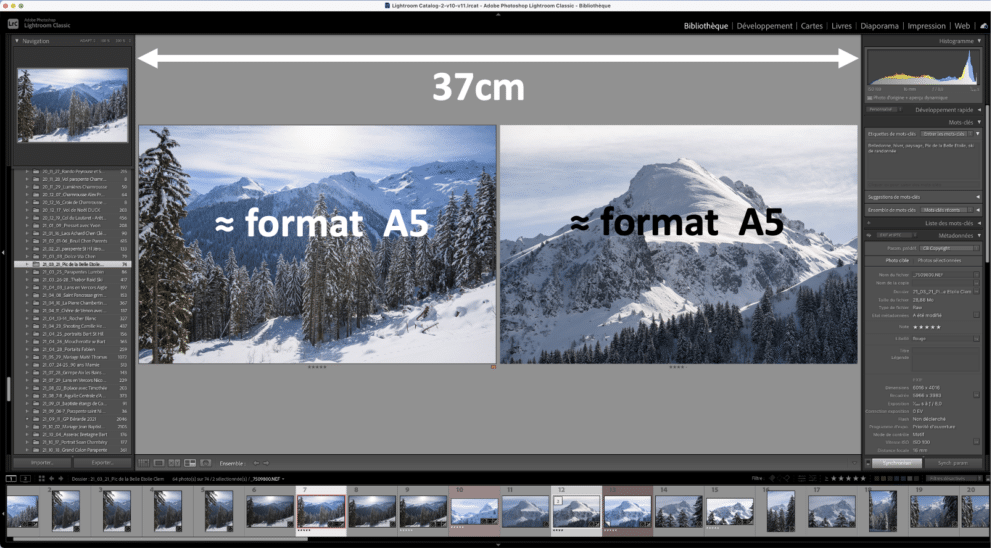
Pour pallier cet inconvénient en 24’’, vous pouvez bien sûr masquer certaines palettes pour gagner en largeur, ou même passer en multi-écrans, on en reparle dans la suite.
Note : La contrepartie d’avoir beaucoup de pixels (à partir de 4K), c’est que les menus peuvent devenir trop petits. Car n’oublions pas que le 4K c’est deux fois le Full HD ! De fait, les menus doivent être grossis pour s’afficher à la même taille qu’avant. Les fabricants de système d’exploitation ont prévu le coup, et vous pouvez ajuster le facteur d’échelle dans les préférences de votre ordinateur pour régler la taille des menus à votre guise.
Vous voyez sur la capture d’écran ci-dessous, que mon écran principal 5K me permet de choisir différents niveaux de zoom pour grossir plus ou moins les menus et les palettes des logiciels. Par défaut « 2560×1440 px », signifie qu’il va afficher les menus comme sur un écran de cette définition. Il ne me propose pas la définition native (5120×2880 px) tout simplement parce que les menus deviendraient vraiment microscopiques et illisibles !
Quant à mon écran secondaire 24’ Full HD, il me permet juste de grossir la taille des menus, mais alors ça devient vraiment GIGANTESQUE. Quoique ça puisse éventuellement convenir à celles et ceux qui ont une vue qui baisse !
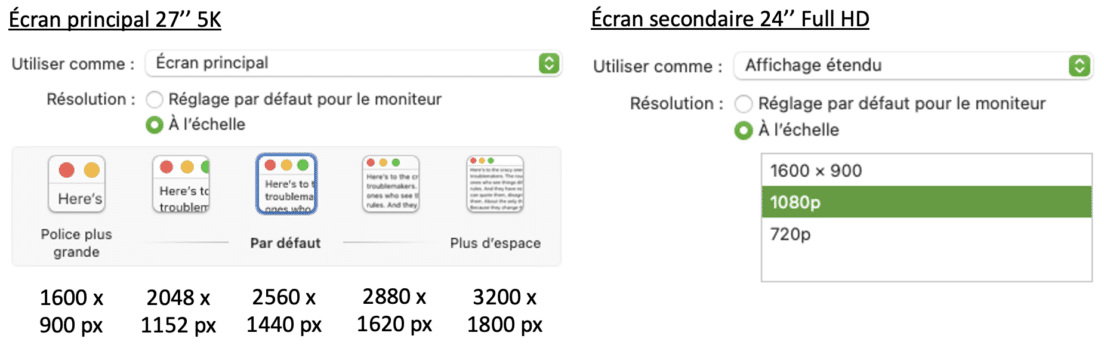
J’espère que vous y voyez désormais plus clair sur le lien entre taille et définition d’un écran. Il me reste à présent à évoquer le multi-écrans et les écrans panoramiques.
Que penser du multi-écran ?
Si vous avez déjà un écran mais peu adapté à la photo (que ce soit celui de votre ordinateur portable ou un écran externe), vous pourriez être tenté par le multi-écran pour post-traiter vos photos.
En effet, il vous suffirait alors de ne prendre qu’un écran IPS 24’, le calibrer, et y afficher vos photos en plein écran, tandis que les différentes palettes d’outils occuperaient l’ancien écran aux couleurs trompeuses. C’est moins cher qu’un 27’’ QHD !
Problème sur Lightroom : vous ne pouvez pas déplacer indépendamment les panneaux latéraux. Cela dit, Lightroom permet d’afficher la photo sélectionnée en plein écran sur un écran secondaire, mais je ne trouve pas ça très pratique car l’affichage en mode grille repasse alors sur l’écran principal. Bref, c’est un peu dommage car Photoshop permet pourtant de déplacer les palettes indépendamment. Adobe, s’il vous plaît, une p’tite mise à jour 😉
Je vous invite à regarder si c’est possible dans votre logiciel (et dites-le-moi en commentaire, ça en aidera d’autres 😉 ) Ça marche par exemple sur DxO PhotoLab, et vous pouvez même sauvegarder l’espace de travail ainsi organisé pour qu’il s’affiche directement à chaque ouverture du logiciel !
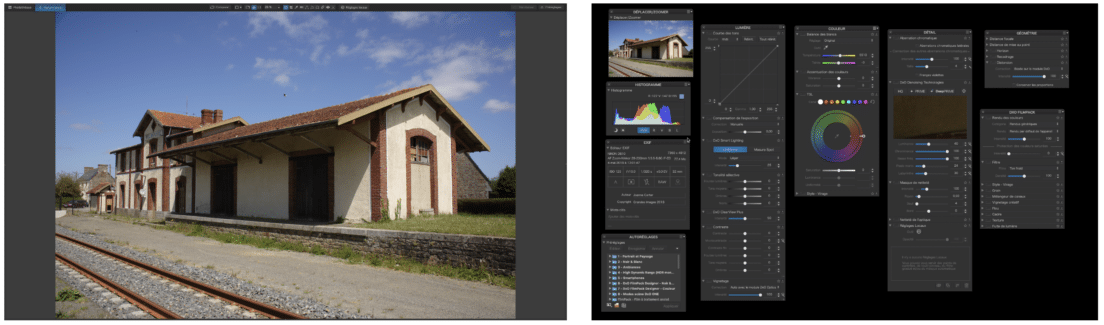
Attention, si votre logiciel photo ne gère pas le multi-écran, ne jetez pas pour autant votre ancien écran à la poubelle ! Il peut vous être utile en écran secondaire pour garder un œil sur une page internet (par exemple un de mes tutos sur YouTube ou une vidéo de ma formation Lightroom Sublimez vos Photos 😉 ), alors que vous post-traitez sur votre écran photo principal.
Les écrans panoramiques
Je n’ai pas ce type d’écran chez moi donc je suis allé le manipuler en magasin pour me faire un premier avis. Vous devriez faire de même (comme avec les appareils photo ^^)

Déjà, la première question à se poser avec une dalle de presque 1,50 m de large est « avez-vous la place sur votre bureau ? ». Le modèle ci-dessous est quand même l’équivalent de deux écrans 27’’ QHD mis côte à côte. Au total ça fait du 5K (5120x1440px) :
- La première chose qui m’a frappé, c’est que malgré la forme incurvée de l’écran, les bords gauche et droit sont quand même plus loin de mes yeux que le centre, et c’est assez déstabilisant car vous devez accommoder constamment pour « refaire la mise au point ». Avec deux écrans séparés, vous pouvez plus ou moins les tourner vers vous pour avoir une équidistance avec vos yeux (ok c’est moins design, c’est vrai 🙂 )
- Le deuxième ressenti est une fatigue visuelle ! Oui car quand je traite mes photos, j’aime bien m’immerger dedans en utilisant seulement mon écran 27’’ (et éteindre l’autre). Or cette dalle n’est clairement pas conçue pour mettre Lightroom en plein écran – c’est bien trop large – et donc je risque d’être distrait par les fenêtres ouvertes à côté.
Cela étant dit, ce ressenti est évidemment très personnel et vous pourriez ne pas être d’accord (la preuve : Laurent en a un et en est très content 🙂 ).
Déjà, vous pourriez avoir de meilleurs yeux que moi, et aussi aimer avoir plein de fenêtres ouvertes sur votre écran comme un trader en bourse 😉
En plus, vous n’êtes pas obligé d’utiliser toute la largeur de l’écran quand vous ouvrez Lighroom, mais juste la zone centrale qui équivaudrait à un 27”. Sur les zones périphériques, vous avez la place pour Spotify et vos emails 🙂
Donc je vous invite à aller vous faire votre propre avis en magasin, et pour ceux qui sont déjà aguerris avec ce matériel, donnez-moi vos impressions en commentaires, je suis preneur et ça aidera tout le monde !
En alternative, pensez aussi aux écrans 32”, qui peuvent être le meilleur des deux mondes si vous aimez avoir plus que 27”, mais sans passer sur un écran panoramique qui ferait ressembler votre bureau à une salle de marché du CAC40 ^^
Le rendu des couleurs et le calibrage
Dans le monde des bisounours, les écrans afficheraient les images avec des couleurs fidèles, et avec la bonne luminosité. Mais dans le monde réel, même si les dalles sont de plus en plus fidèles dès la sortie d’usine, c’est loin d’être parfait !
La différence entre la couleur qui devrait être affichée et celle qui l’est réellement porte le doux nom de « Delta-E ». Plus cette différence est petite, plus l’écran va être fidèle.
Vous constaterez que le fameux Delta-E n’est pas toujours indiqué dans les caractéristiques techniques, et à vrai dire on s’en fiche. En fait, ce qui compte vraiment c’est le delta-E après calibrage, pas celui en sortie d’usine
Le calibrage ?
Oui, et c’est un sujet tellement important que je vous en parle sans plus attendre 🙂 Comme ça, vous ne pourrez pas dire que vous n’étiez pas au courant ^^
C’est assez simple : le calibrage est une opération qui va vous permettre de voir vos images avec des couleurs et une luminosité correctes sur votre écran.
Avoir des couleurs fidèles se conçoit assez bien. Une luminosité fidèle veut dire que l’exposition de votre photo sera bien rendue.
Le principe du calibrage est de venir mesurer l’écart entre les couleurs qui sont effectivement affichées sur l’écran et celles qui sont censées être affichées (des tas de petits Delta-E mignons 😉 )
Ça se fait bien avec une sonde posée contre l’écran, et un petit logiciel qui affiche une succession de couleurs. Grâce à cette mesure d’écart, le logiciel va créer un fichier « profil ICC » pour ajuster les couleurs sur toute ligne.
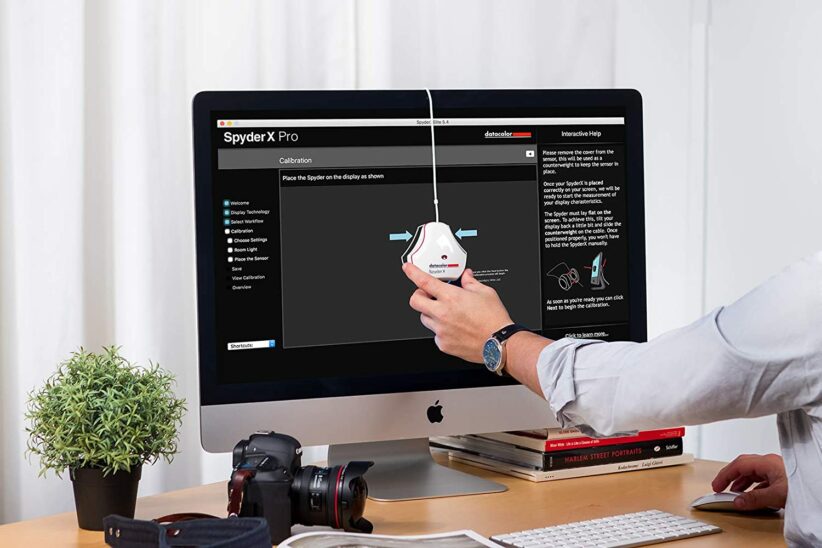
Après le calibrage, votre écran aura un delta-E plus faible qu’en sortie d’usine (viser idéalement un delta-E<2), donc des couleurs et une luminosité plus fidèles.
Note : En général, les écrans sont beaucoup trop lumineux et trop « bleus » en réglages par défaut (c’est plus vendeur paraît-il 🙂 ) et vous serez sans doute surpris de l’affichage plus sombre et plus « chaud » (jaune) après calibrage. Rien de plus normal ne nous inquiétez pas, et d’ailleurs votre œil s’habituera en quelques secondes.
Je ne souhaite à personne de vivre l’enfer de passer du temps en post-traitement, pour se rendre compte que tout est à recommencer car l’affichage est trompeur. Ça m’est arrivé à mes débuts, et il y a deux cas ultra-classiques qui arrivent aux néophytes :
- Vos photos sont trop sombres à l’impression : l’écran trop lumineux par défaut vous a piégé (cela dit, pas d’excuses car l’histogramme peut aussi vous aider pour éviter ça 🙂 )
- Vos photos sont trop jaunes à l’impression. Et voilà, le rendu « froid » par défaut de l’écran vous a poussé à trop réchauffer les couleurs au post-traitement ! Et si vous voulez vous remettre à jour sur la balance des blancs, j’ai un article sur le sujet
Croyez-moi c’est hyper frustrant quand ça vous arrive après s’être s’appliqué sur le post-traitement pour obtenir exactement la photo qui restitue votre intention (c’est vraiment mon approche du post-traitement, et j’ai créé la formation Sublimez vos Photos pour justement tout remettre à plat ^^).
Une question que je reçois souvent « faut-il calibrer tous les écrans ? »
La réponse courte est oui 🙂
Disons que c’est d’autant plus indispensable que l’écran est entrée de gamme (vers les 150-200€). Plus l’écran est haut de gamme, moins il a besoin d’être calibré à priori, et encore ça dépend des modèles et donc je ne vous recommande pas de jouer à ce petit jeu. Comme ça, vous post-traiterez vos images en toute sérénité sans risquer de devoir refaire le boulot après 😉
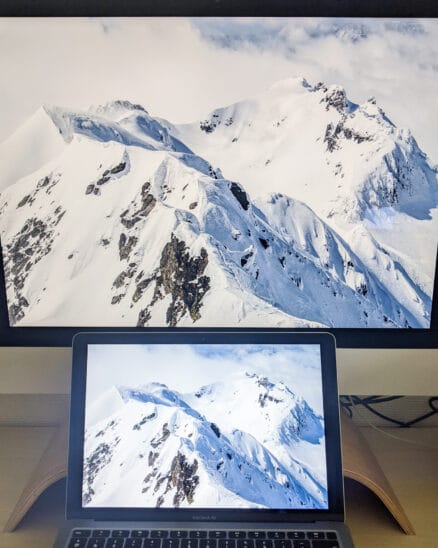
Si vous achetez carrément un écran EIZO à 2000€, c’est vrai, il sera calibré d’usine et aura sa propre sonde intégrée, mais je pense que c’est hors-budget (et surtout hors-besoin) pour la plupart d’entre nous !
J’espère avoir réussi à vous convaincre que le calibrage d’un écran IPS est ce qui va améliorer le plus votre rendu des couleurs.
Note : En 2025, les systèmes d’exploitation sont capables de gérer le calibrage de plusieurs écrans en même temps. Il suffit de les calibrer l’un après l’autre puis de leur affecter leur profil ICC respectif.
L’espace de couleur ou gamut
L’espace de couleur ou gamut de l’écran, c’est l’ensemble des couleurs que peut afficher l’écran. Car même si un écran est bien calibré, il est capable d’afficher plus ou moins de couleurs.
Bien sûr, un écran pourra afficher toujours moins de couleurs que notre œil peut en percevoir (c’est pareil avec notre capteur d’appareil photo si vous vous souvenez de cet article 🙂 )
Il existe deux espaces standards à connaître :
- Le sRGB (acronyme pour Standard Rouge Vert Bleu), largement utilisé, qui peut reproduire la majorité des couleurs de la vie de tous les jours. C’est l’espace de couleur de la majorité des écrans, et donc celui du web.
- Le Adobe RVB, qui peut afficher plus de couleurs que le sRVB, surtout dans les verts saturés et certains bleus. Il est surtout adapté pour l’impression.
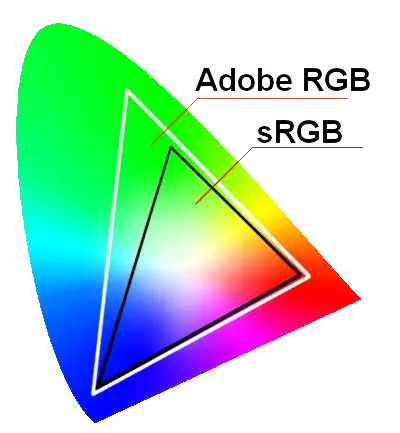
Vous allez me dire : « bah autant viser le profil le plus large possible pour afficher plus de couleurs, non ? ».
Oui mais pas forcément, ça dépend ! L’Adobe RVB permet certes d’afficher plus de nuances dans les verts et les bleus, mais encore faut-il en avoir besoin.
Cela dit, ça peut être le cas dans au moins deux cas :
- Si vous imprimez beaucoup de portraits ou de paysages avec des couleurs assez saturées, et que vous êtes très pointilleux sur la colorimétrie de vos images
- Si vous êtes pro et que vous travaillez avec certains clients spécifiques qui vous demandent des garanties. Par exemple, Vuitton vous embauche pour photographier son dernier sac 🙂 Dans ce cas très spécifique, vous êtes obligé de prouver que vous pouvez afficher les couleurs exactes et donc vous avez besoin de l’espace Adobe RVB (par contre vous n’avez probablement pas besoin de mes conseils ^^)
Gardez en tête que les écrans capables d’afficher 100% de l’espace Adobe RVB sont dans le très haut de gamme, et donc chers (à partir de 700€ pour les 24’’ et 1000€ pour les 27’’) : ne vous bloquez pas là-dessus si vous n’avez pas le budget.
Notez aussi que si vous partagez principalement vos images sur le web, les gens les verront sur des écrans sRVB, donc ne pourront pas profiter des nuances offertes par le Adobe RVB.
À mon sens, même si vous faites de l’impression, la différence entre un affichage en sRVB et Adobe RVB sera minime pour la plupart des photos. Disons qu’il faudrait VRAIMENT mettre la photo sur deux écrans côte à côte pour percevoir une différence.
Et puis soyons pragmatiques : à budget constant, il sera plus judicieux d’investir dans une dalle IPS matte de 27’’ qui affiche 100% de sRVB et dans une sonde de calibrage, plutôt que de tout engloutir dans un écran Adobe RVB 24’’ !
Dans les deux cas, soyez rigoureux dans les profils d’export sous peine de tout gâcher (rappelez-vous les maillons du début d’article !)
Il existe un problème courant qui peut vous laisser croire que l’espace sRGB ne contient pas assez de couleurs et rend vos photos ternes. Laissez-moi vous expliquer.
Quand vous avez fini de post-traiter une image, vous aller l’exporter en fichier image (JPG, ou PNG, TIFF, etc). Dans la fenêtre d’export, vous sélectionnez l’espace couleur souhaité (Adobe RVB ou sRVB). Imaginons que vous ayez un écran Adobe RVB, et que vous choisissiez ce profil.
Vous envoyez votre photo à un prestataire pour un tirage, et par malheur ledit prestataire assigne un profil sRVB à l’image quand il l’affiche dans Photoshop.
Que va-t-il se passer ? Le logiciel va interpréter le code RVB de chaque pixel dans l’espace sRVB. Sauf qu’un vert (0, 225, 0) Adobe RVB est bien plus saturé qu’un vert (0,225,0) sRVB. Logique, car l’Adobe RVB peut afficher plus de nuances de verts. Vous me suivez toujours ? 🙂
Le vert (0, 225,0) affiché (en sRGB) sera donc beaucoup moins saturé qu’il ne devrait l’être. Vos couleurs seront plus ternes !
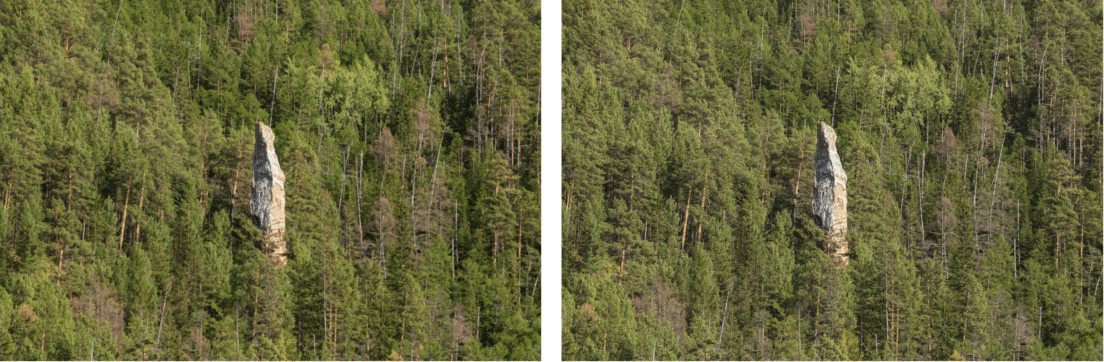
À droite : export en Adobe RVB depuis Lightroom puis ouverture avec un profil sRVB : attention danger couleurs ternes !
De même, dans l’autre sens, si vous exportez vos fichiers en sRVB et que vous les ouvrez en Adobe RVB, ils s’afficheront plus saturés.
Pour éviter ça :
- ne surtout pas forcer l’affichage d’un fichier dans un espace de couleur différent de celui du fichier natif. Pour le faire proprement, il faut faire une conversion d’un profil à l’autre via Photoshop.
- Pensez à indiquer l’espace de couleur d’export de votre fichier si vous passez par un prestataire pour imprimer. Normalement c’est indiqué dans le fichier mais on ne sait jamais !
Les prestataires sérieux le précisent sur leur site (ou tout au moins le support sait répondre à cette question). La question de l’impression des images est un plus gros morceau, si c’est quelque chose que vous voulez explorer, j’ai fait une formation complète sur le sujet : Réussir son premier tirage photo en 7 jours (oui, rien que ça :D).
Comment choisir un modèle concrètement ?
Maintenant que vous avez bien compris les enjeux principaux, le temps du choix est venu !
Comme pour les appareils photo ou les objectifs, il m’est impossible de choisir à votre place, car déjà nos besoins diffèrent sûrement, et accessoirement je ne suis pas votre maman 🙂
Par contre, je peux vous guider étape par étape dans votre choix du modèle adapté à votre besoin et votre budget. Gardez à l’esprit qu’un écran s’use moins vite qu’un appareil photo, donc il faut plus le voir comme un investissement. Certains indiquent une durée de vie moyenne de 3 à 5 ans allumé 10h par jour, avant que l’affichage ne s’altère. Cela dit j’ai le mien depuis 5 ans et comme je n’ai pas encore constaté de problème colorimétrique majeur à l’impression, je le garde 😉
La décision d’investir dans un nouvel écran
Le cas facile : vous traitez vos photos actuellement sur une dalle TN, quelle que soit sa taille. Investir dans une dalle IPS va faire une grande différence.
Si vous traitez vos photos sur une dalle IPS qui a plus de 5 ans et que vous rencontrez des soucis à l’impression, ça peut valoir le coup de renouveler votre matériel.
Enfin, comme je vous le disais précédemment, si vous avez un écran IPS de 13’’ à 16’’, passer sur un 24’ ou un 27’, va vraiment vous permettre de vous immerger dans vos images et de mieux les ressentir au post-traitement.
Comme j’ai insisté à plusieurs reprises au risque d’être pénible, je vous incite fortement à calibrer votre écran. Pour les budgets serrés, je vous donnerai des pistes pour le faire sans acheter une sonde de calibrage. Mais d’abord, les écrans !
Les modèles entrée de gamme 24’’ Full HD
En dessous de 200€, je vous suggère de prendre un écran IPS entrée de gamme. Par exemple en regardant la sélection des Numériques avec le critère 24’’ et dalle IPS (cela dit depuis 2025 leurs premiers modèles commencent à 27” visiblement), ou tout autre comparatif.
Il faudra juste vérifier que l’affichage est bien homogène, car c’est le principal danger qui vous guette dans cette gamme.
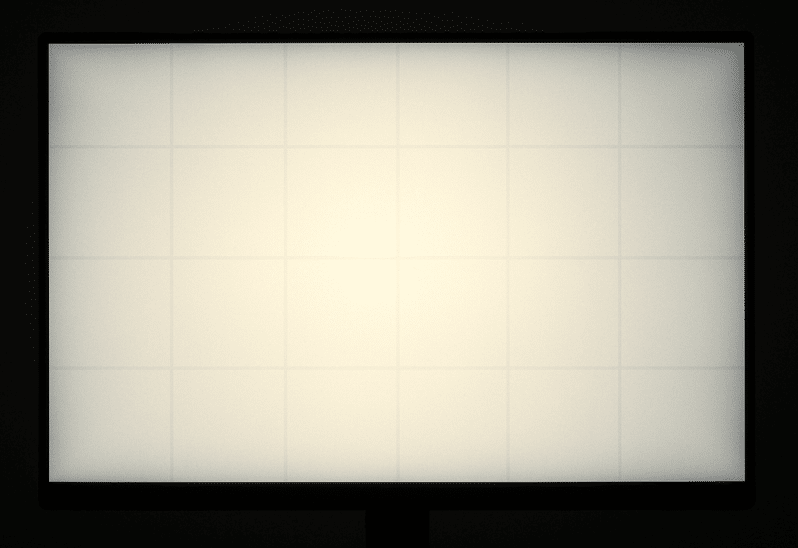
Si l’écran n’est pas homogène, vous allez tout de suite le remarquer dès le premier allumage en affichant une page blanche. La luminosité peut être plus forte au centre par rapport aux bords par exemple, et pire, j’ai vu des tests avec des écarts de température de couleur allant jusqu’à 400 K entre le centre et les zones périphériques ! Vous voyez qu’à ce niveau, ce n’est plus du chipotage 🙂 Un défaut d’homogénéité peut être aussi dû à une mauvaise copie de l’écran, et donc privilégiez les enseignes qui vous permettent de retourner le produit facilement. Si vous voulez limiter ce risque, passez à la catégorie suivante.
L’écran Dell U2424H UltraSharp le milieu de gamme 24’’ Full HD
À moins de 250 euros : je vous conseille de regarder les premiers modèles 24’’ Full HD conseillés par Arnaud Frich, ils couvrent déjà 100% de l’espace sRVB. Arnaud a testé de fond en comble tous les modèles qu’il recommande et fait souvent des mises à jour, donc allez-y les yeux fermés, vous êtes sûr d’avoir les meilleurs rapports qualité-prix du moment.
Par exemple, le Dell U2424H est un déjà un bon choix !

L’écran Asus PA278QV, un 27’’ QHD à 250€
À partir de 250€, félicitations ! Vous pouvez envisager un 27’’ QHD qualitatif, et le Asus PA278QV est un bon candidat dans cette catégorie. Comparez avec l’écran précédent : pour une faible différence de prix, vous passez d’un 24” Full HD, à un 27” QHD. Très clairement, je vous encourage à prendre un 27” pour traiter vos photos.
Je vous redirige aussi vers les autres modèles 27’’ conseillés par Arnaud. Sachez au passage que l’homogénéité est plus difficile à atteindre pour les écrans de cette taille, d’où l’intérêt de passer par cette sélection pour ne pas prendre de risque 😉

L’écran ASUS PA279CV, un 27’’ 4K UHD
Si vous pouvez monter un peu en gamme, prenez un modèle 4K UHD comme le ASUS PA279CV conseillé par Arnaud et qui couvre 100% du sRVB (l’écran, pas Arnaud 🙂 )

En pratique, ça ne changera pas la place disponible pour afficher vos photos mais plutôt la qualité des dégradés et des détails visibles sur vos images (ça va croustiller !) Si vous en avez l’utilité (je vous l’interdis si vous n’avez pas encore de sonde 😀 ), vous pouvez aussi passer sur un modèle prenant en charge l’Adobe RVB.
Si vous êtes sous Apple, et que vous y tenez vraiment (appelez votre banquier avant 🙂 ), vous pouvez prendre un écran Studio Display 27”, en évitant de préférence l’option “verre nano-texturé”, qui dégrade la qualité d’affichage.
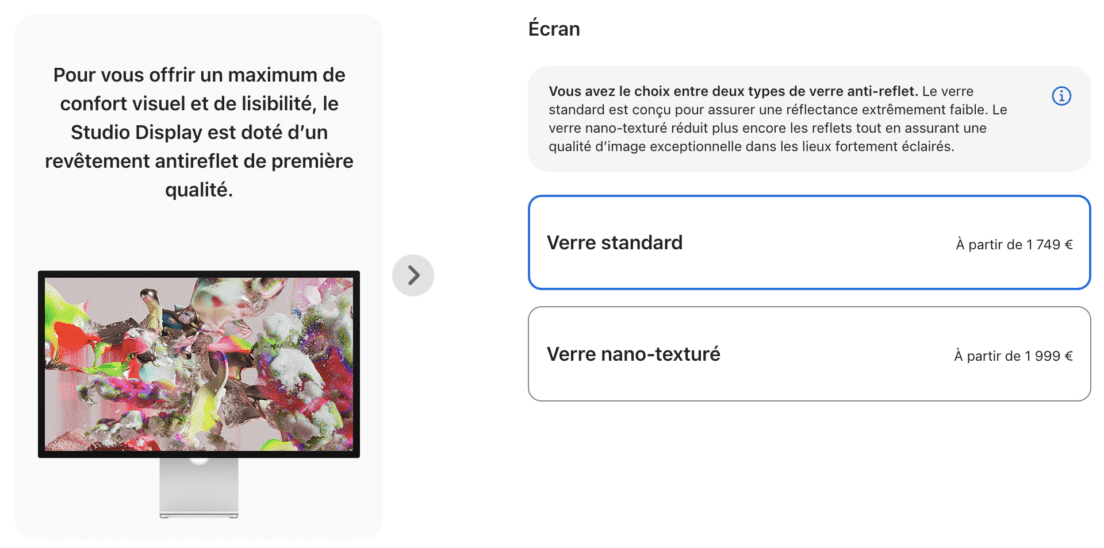
Évitez par contre les dalles Pro Display XDR d’Apple (sur les MacBook Pro 16’’ M1 Pro et Max, et le moniteur Pro Display externe), aux couleurs certes flatteuses mais étonnamment peu fidèles pour le prix (95% du sRVB mesuré), et difficiles à calibrer (dixit M. Arnaud Frich, ici).
L’écran ASUS PA329CRV, un 32’’ 4K UHD
Si vous aimez avoir deux écrans, mais que deux 27” est un peu trop, cet écran Asus PA329CRV de la gamme ProArt pourrait être le candidat idéal. Arnaud ne l’a pas encore testé, mais dans cette gamme dédiée à la photo, vous ne prenez pas trop de risque. Le prix est tout de même de 750€, c’est cher mais contenu comparé aux autres écrans similaires en 4K UHD.

L’écran Eizo ColorEdge CS2731, un 27’’ QHD couvrant 100% de l’Adobe RVB
Si vous avez les moyens et que vous êtes passionné d’impression, sachez que les écrans Eizo font autorité dans le haut de gamme (ça aurait été un sacrilège de les omettre de la sélection 🙂 ) : le Eizo ColorEdge CS2700S par exemple est un 27’’ QHD qui couvre 100% du AdobeRVB. Pour du 4K UHD dans la même marque, comptez le double du prix.

Note concernant la carte graphique et la connectique :
Jusqu’à la 4K UHD (3840px sur 2160px), une carte graphique pas trop ancienne et le VGA feront l’affaire.
Pour être tranquille en “vraie 4K” (4096 x 2160 px) ou supérieure, préférez une carte récente à 4 Go de RAM ou supérieur, et surtout vérifiez bien qu’elle possède une connectique adaptée pour acheminer tout ce flux de données : HDMI (2.0 au moins, mais pas 1.4), DVI, DisplayPort ou USB-C. Ça peut marcher sans, mais votre écran manquera de réactivité et vous verrez des traces fantômes quand vous bougerez la souris (c’est dû au manque de rafraîchissement de l’image qui peut se réduire à 30 Hz ou lieu de 60 Hz)
Les sondes de calibrage SpiderX Pro et ColorChecker Display
Pour la sonde, il est inutile de trop vous prendre la tête car deux modèles se valent sur le marché :
- La SpiderX Pro de Datacolor

- La Display SL de Calibrite (le nouveau nom de la X-Rite i1 Display Studio)

/
Si vous ne voulez/pouvez pas faire cette dépense, voici quelques possibilités :
- L’emprunter à un club photo près de chez vous
- L’acheter à plusieurs et vous la passer 🙂
- La louer sur une journée (une vingtaine d’euros par jour chez Pixloc, envoi inclus). Une calibration par an c’est mieux que rien !
Enfin, il existe une solution provisoire qui peut vous aider en attendant d’investir. Attention, cette technique n’est pas un moyen de calibrer sans sonde : j’insiste sur son caractère provisoire car elle donne de moins bons résultats qu’avec une sonde de calibrage :
- Réglez les couleurs : Téléchargez et installez le profil générique de votre écran sur Les Numériques. Si vous ne le trouvez pas, réinitialisez juste votre écran pour retrouver les réglages par défaut et réglez la température de couleur sur 6500K, ce sera mieux que rien.
- Réglez la luminosité : Cherchez sur internet les caractéristiques de votre écran. La luminosité indiquée (ou plus exactement la luminance, exprimée en candela/m2 ou nits) est en fait la luminosité maximale. Grâce à ça, vous pouvez en déduire à combien correspond chaque incrément du réglage de luminosité. Par exemple mon écran a une luminosité de 500 nits et j’ai 16 niveaux de réglages, donc un cran correspond à 31,3 nits. Pour post-traiter dans un environnement sombre (c’est l’idéal), réglez la luminosité de l’écran entre 80 à 100 cd/m2 (3 niveaux dans mon cas). En lumière ambiante, vous pouvez la régler la luminosité de l’écran plutôt sur 120 cd/m2
Un dernier détail important quand vous installerez votre nouvel écran sur le bureau : évitez tout rayonnement direct du soleil et la proximité d’une fenêtre qui pourrait accentuer les reflets et fausser votre perception de l’exposition et du contraste. Vous pouvez aussi bricoler/acheter une casquette autour de l’écran pour justement bloquer cette lumière latérale.
Pour ne pas s’embêter avec les reflets, le plus simple est de calibrer votre écran dans la pénombre stores tirés, et de post-traiter dans les mêmes conditions 🙂
Nous arrivons au terme de ce long article. Pourtant je pensais faire plus court, mais les mots filent vite quand il y a beaucoup de choses importantes à dire !
Maintenant vous savez qu’il ne faut pas uniquement se focaliser sur le meilleur appareil photo, c’est un grand pas 🙂
Dites-moi en commentaire si cet article vous a aidé à faire votre choix d’écran et si vous redécouvrez vos photos grâce à lui !



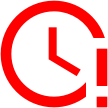

Bonjour,
je suis photographe amateur et je recherche un bon set up post traitement, j’envisage de prendre un écran mais comme je n’y connais pas grand chose avec ce materiel, je voulais savoir si il fallait acheter autre chose avec l’ecran? Y a t-il besoin d’une tour comme pour un pc traditionnel, ou d’autres accessoires ? Que prendre pour sauvegarder ses photos?
Merci d’avance
Bonjour,
votre article est très bien fait et très instructif (comme toujours).
Je dois changer d’ordi car le mien ne prend pas en charge windows 11. Donc, en suivant vos conseils techniques, je suis tombé sur un écran avec entre autres un delta-E<1,5. Du coup, est-ce que cela dispense du calibrage?
Merci et bonne journée.
Bruno
Bonjour Bruno, merci pour le commentaire 🙂 Je vous conseille de calibrer quand même, pour être sûr. Et comme évoqué dans l’article, même si votre écran est effectivement bien calibré pour les couleurs, il ne le sera pas pour le réglage optimal de la luminosité. Imaginez qu’à cause d’un écran trop clair, vous sous-exposiez systématiquement vos images au post-traitement, que d’heures perdues ! Par exemple sur mon Mac, le réglage de luminosité rideaux fermés, est de 3,5/16 niveaux, c’est dire à quel point l’écran est trop lumineux en réglage d’usine !
Excellent article qui synthétise parfaitement les critères essentiels du choix d’un écran photo ! En tant que professionnel, je partage totalement votre approche globale intégrant le calibrage et la cohérence du workflow.
Quelques réflexions en écho à votre analyse :
Concernant les OLED, leur durée de vie limitée (phénomène de burn-in) reste un frein pour un usage intensif en retouche, malgré leurs atouts en dynamique.
Pour les écrans nomades, les derniers MacBook Pro 16″ (Mini-LED) offrent désormais un P3 précis et un bon contraste, mais le calibrage reste délicat en conditions variables.
Avez-vous testé des solutions comme le BenQ Palette Master Element qui permet un calibrage matériel (3D LUT) ? Cela change la donne pour les écrans milieu de gamme.
Petite suggestion : un comparatif actualisé des logiciels de calibrage (DisplayCAL vs. native) serait un excellent complément !
Bravo pour ce travail de vulgarisation sans concession aux modes marketing.
Merci beaucoup pour le retour, les encouragements et les suggestions ! Pas testé le BenQ Palette Master Element, merci pour l’info 🙂
Bonjour, je consulte votre site pour la première fois, étant débutant, je dois le relire plusieurs fois avant de comprendre. Il me semble hyper détaillé, je comprendrai peut être mieux avec le temps. Merci pour votre aide.
Bonjour Alix, oui l’article est un peu dense, c’est voulu, il est conçu comme une ressource à consulter régulièrement ! Bonnes photos 🙂
Bonjour,
Merci beaucoup pour ces explications claires dont j’avais besoin pour changer mon écran IPS qui présente des signes de fatigue après 6 ans (perte de luminosité), et l’article m’a bien conforté sur le remplacement souhaitable .
Maintenant il ne reste qu’à choisir en connaissance de causes !
Bon shopping Gilles ^^
Bonjour à toutes l’équipe.
Je me demandais si les sondes de calibration ont, comme les écrans, une durée de vie optimale qui rendrait la calibration plus “aléatoires” après X nombre d’années.
J’ai une sonde Spyder4 de Datacolor qui date quelque peu aujourd’hui. Le support en ligne de Datacolor met le logiciel de cet outil dans ses archives 😉
Est-ce que je peux encore m’y fier ?
Bonjour ! Si le logiciel de la sonde tourne toujours sur votre ordi, il n’y a pas de crainte à avoir je pense. Jamais entendu ni lu de mise en garde sur la durée de vie des sondes de calibration, donc ne vous inquiétez pas trop. Pour vous dire : j’ai la mienne depuis plus de 5 ans et pas remarqué de dérive colorimétrique sur mes photos 🙂
Bonjour Clément,
Merci pour le choix de l’écran , j’étais assez paumé, j’ai donc commandé le:
ASUS PA279CV, un 27’’ 4K UHD
Viendra ensuite le calibrage de celui-ci .
La sonde coûte assez cher par rapport au prix de l’écran, je vais donc en louer une ou en trouver une d’occas , à voir.
Enfin faut-il faire souvent des calibrages d’écran ?
Je suis un amateur .
Merci, bonnes fêtes de fin d’année
Bonjour Béranger, souvent les clubs photos en prêtent à leurs membres. Un calibrage tous les deux/trois mois semble raisonnable, après ça dépend aussi de l’intensité d’utilisation de votre écran.
Merci pour ce blog passionnant. J’ai franchi le pas et me suis équipé d’un LG 27″ IPS black (la promo était intéressante).
Quel profil me conseillez-vous d’utiliser sachant qu’il a un gramut à 98% PCI-P3 ?
Bonjour Jean-Patrick. Ne vous embêtez pas, le sRVB a des chances de vous suffire pour 98,9% des cas 😉
Contenu très intéressant et complet. Merci